A Apple tem um jardim murado ao redor de todos os seus serviços, mas não o iCloud. É um produto da Apple que você pode acessar de qualquer dispositivo, até mesmo com um navegador da web.
Embora o iCloud esteja integrado no iPhone e Mac, para PCs com Windows você pode instalar o aplicativo iCloud no PC ou simplesmente fazer login no iCloud.com para acessar os dados armazenados em sua conta do iCloud.
Como sincronizar fotos do iCloud no PC para acesso offline
O aplicativo iCloud para Windows sincroniza a biblioteca de fotos do iCloud em seu PC da mesma forma que faz em dispositivos iPhone e Mac. Você pode até definir uma sincronização bidirecional com a biblioteca de fotos do iCloud para que as fotos do seu PC sejam carregadas para o iCloud automaticamente.
Sincronizar sua biblioteca de fotos do iCloud com o PC também significa que você pode acessar as fotos do iCloud no PC, mesmo quando estiver offline.
Para começar, baixe o cliente iCloud para Windows no link de download abaixo e instale-o em seu PC.
→ Baixe o aplicativo iCloud para Windows
Certifique-se de reiniciar o PC após instalar o software para permitir que o agente de sincronização funcione corretamente no sistema.
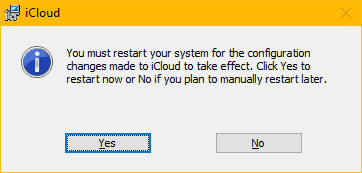
Após reiniciar, inicie o aplicativo iCloud em seu PC. Se o ícone do aplicativo iCloud não estiver disponível na área de trabalho, abra o menu Iniciar »pesquise iCloud e abra-o a partir daí.
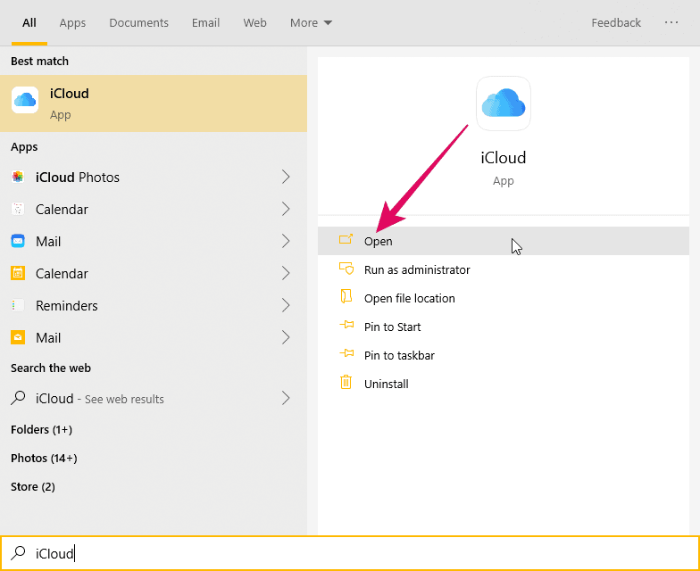
Assine com seu ID Apple e senha. Certifique-se de usar o mesmo ID Apple que você usa em seu iPhone ou Mac para sincronizar fotos com sua biblioteca de fotos do iCloud.
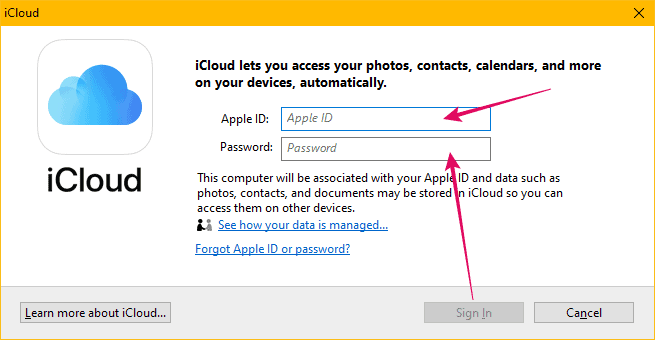
Depois de fazer login, você verá um menu mínimo para as opções de sincronização do iCloud. Queremos configurar as opções de sincronização para a biblioteca de fotos do iCloud, então clique no botão “Opções” ao lado de Fotos na janela do iCloud.
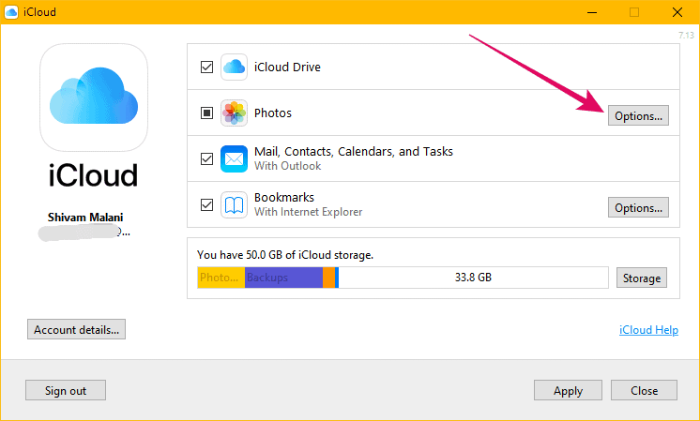
Na próxima tela, certifique-se de que a caixa de seleção para a opção “Baixar novas fotos e vídeos para o meu PC” esteja marcada e habilitada. O diretório padrão para baixar fotos do iCloud no PC é definido como “Imagens» Fotos do iCloud ”, mas você pode defini-lo para qualquer outro diretório no seu PC. Clique no botão “Alterar” ao lado da opção “Baixar novas fotos…” para alterar o diretório de fotos do iCloud.
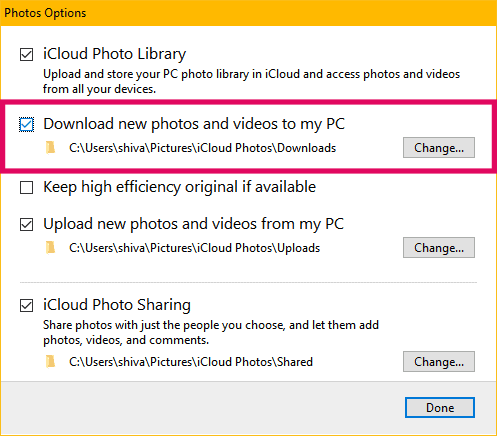
Depois que tudo estiver configurado, clique no botão “Concluído” na tela “Opções de fotos” e, em seguida, clique em “Aplicar” tela principal do aplicativo.
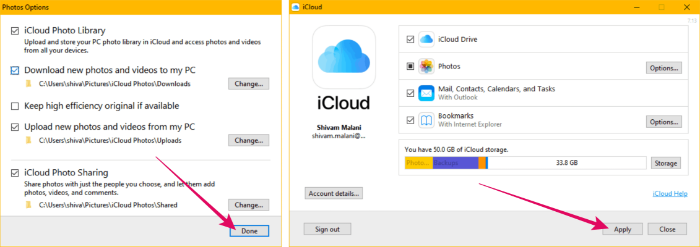
É isso. O iCloud irá agora sincronizar sua biblioteca de fotos do iCloud com o seu PC. Assim que a sincronização for concluída, você terá acesso offline às suas fotos do iCloud a partir do seu PC.
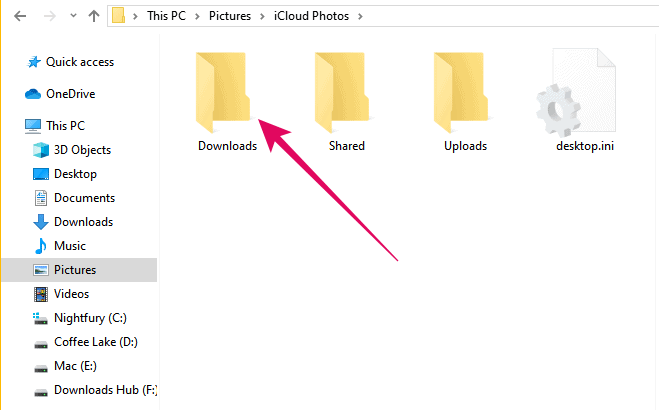
Como acessar fotos do iCloud online no Chrome, Firefox, Internet Explorer, etc.
Você pode acessar as fotos do iCloud no seu PC diretamente de um navegador da web como o Chrome, Firefox, IE, etc., entrando em iCloud.com. É tão simples quanto parece. Não há necessidade de instalar nenhum software em seu PC.
O aplicativo da web iCloud permite que os usuários acessem todos os dados (incluindo fotos e vídeos) de qualquer navegador da web moderno. Ele ainda permite que você baixe e gerencie fotos em seu iPhone diretamente da web, desde que seu iPhone esteja sincronizando fotos com sua conta do iCloud.
Para acessar o aplicativo da web iCloud, abra o www.icloud.com em um navegador da web (como o Chrome) no seu PC e entre com o seu ID Apple. Certifique-se de processar o mesmo ID da Apple que você usa no seu iPhone ou Mac para sincronizar fotos com o iCloud.
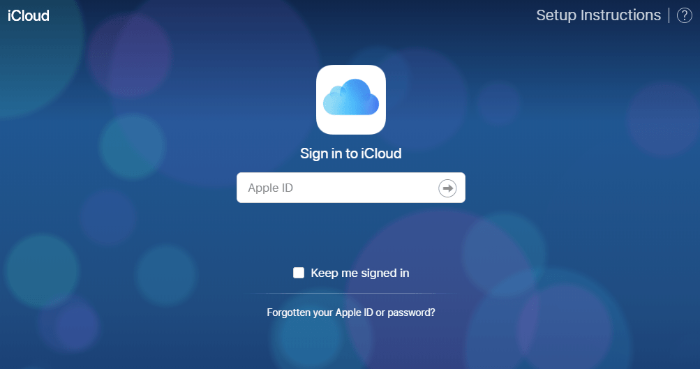
Depois de entrar no iCloud web, clique no ícone “Fotos” para acessar sua biblioteca de fotos do iCloud.
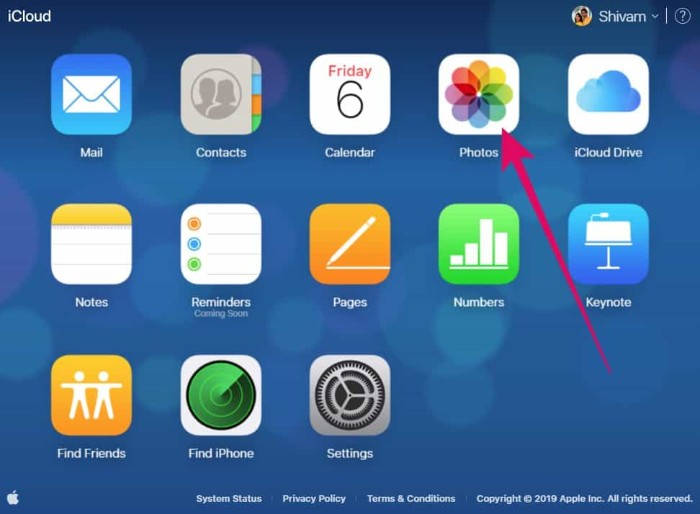
Todas as fotos, vídeos e álbuns do seu iPhone podem ser acessados do aplicativo da web iCloud. Você pode baixar uma única foto ou várias fotos da biblioteca de Fotos do iCloud.
Clique em uma foto para selecioná-la. Se desejar selecionar várias fotos, segure a tecla “Ctrl” e clique em cada foto que deseja selecionar. Após selecionar as fotos, clique no “ícone de download” na barra superior.
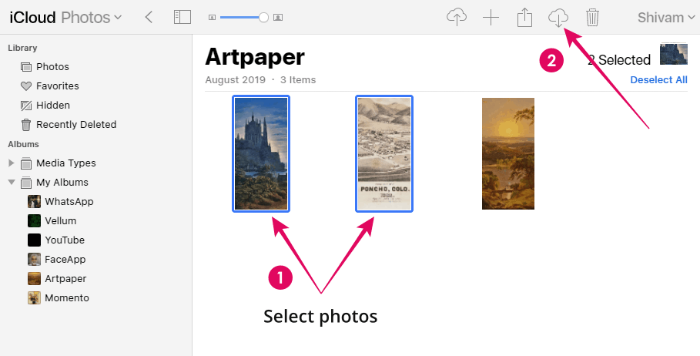
Se você selecionou várias fotos, um arquivo zip contendo todas as fotos será baixado para o seu PC. Uma única foto será baixada diretamente no formato JPG.
Isso é tudo o que sabemos sobre como acessar o iCloud em um PC. Esperamos que este guia seja útil para você.
? Felicidades!
40.7127753 -74.0059728