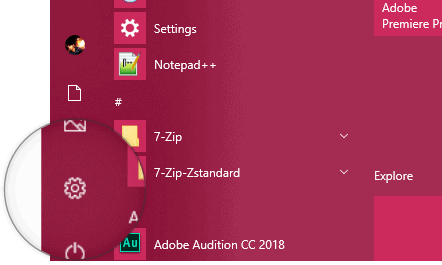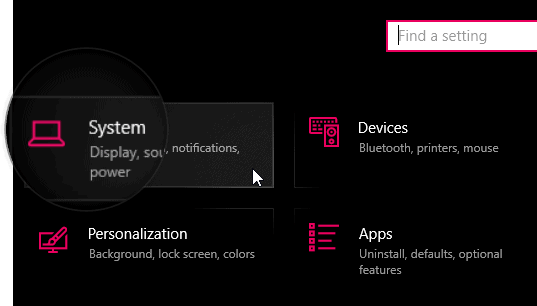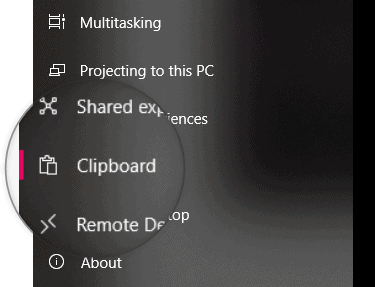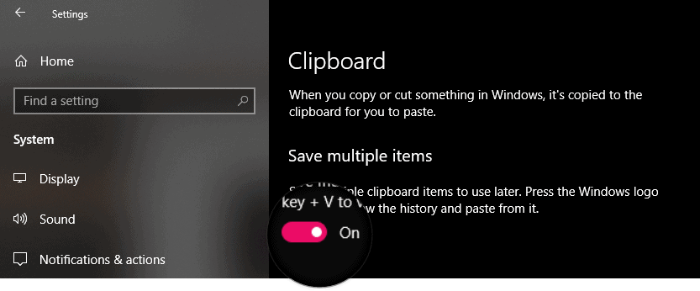A Microsoft está finalmente lançando um dos recursos mais aguardados para o Windows - Histórico da área de transferência. Poder ter uma cópia do que você salva em sua área de transferência pode ser muito útil para fazer as coisas mais rapidamente em seu PC com Windows 10.
Com o lançamento do Windows 10 Insider Preview Build 17666 (RS5), a Microsoft trouxe o recurso de histórico da área de transferência para o Windows 10, que permite aos usuários salvar vários itens em sua área de transferência para que possam ser usados posteriormente.
A nova experiência da área de transferência também traz a capacidade de sincronizar a área de transferência do Windows 10 em seus dispositivos. Ou seja, você pode copiar o texto no seu PC atual e, em seguida, alternar para outro dispositivo e colar o texto copiado nele. Funciona perfeitamente.
Para obter esses novos recursos da área de transferência em sua máquina com Windows 10, você precisa ingressar no Programa Windows Insider e baixar a versão mais recente do Windows Insider Preview (17666 ou superior) em seu PC.
Como habilitar o histórico da área de transferência no Windows 10
- Aberto Começar menu e clique no Configurações ícone.
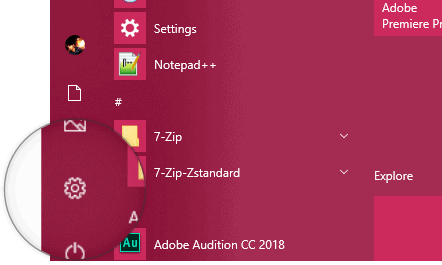
- Clique no Sistema opção na página Configurações.
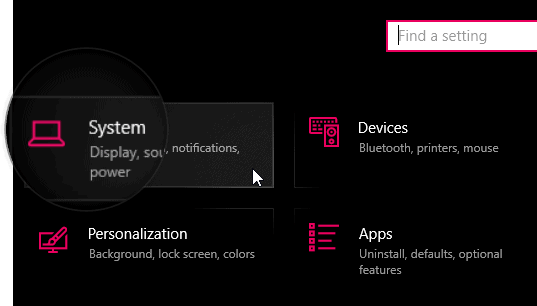
- Selecione os Prancheta opção na barra lateral à esquerda da tela.
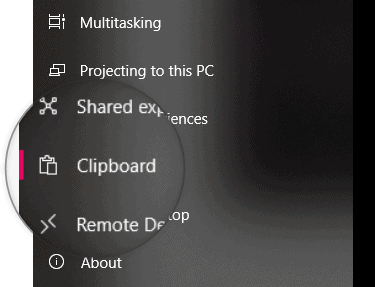
- Agora ligue a chave para Salvar vários itens no painel direito para ativar o recurso de histórico da área de transferência no Windows 10.
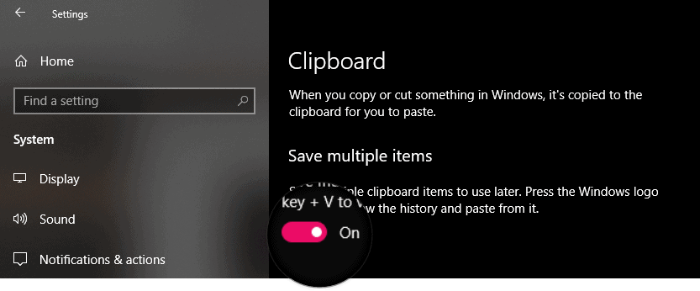
Isso é tudo que você precisa fazer para habilitar o histórico da área de transferência no Windows 10.
Como usar o gerenciador de histórico da área de transferência do Windows 10

Depois de ativar o recurso de histórico da área de transferência no Windows 10, você pode acessar o gerenciador da área de transferência pressionando “Tecla Windows + V” no teclado do seu computador. Isso abrirá um pop-up com todos os seus salvamentos recentes da área de transferência. Clique naquele que deseja usar e ele será colado instantaneamente.
Você também pode fixar um item da área de transferência que usa com frequência do histórico da área de transferência. Para fazer isso, clique no pequeno Ícone de alfinete à direita de um clipe.