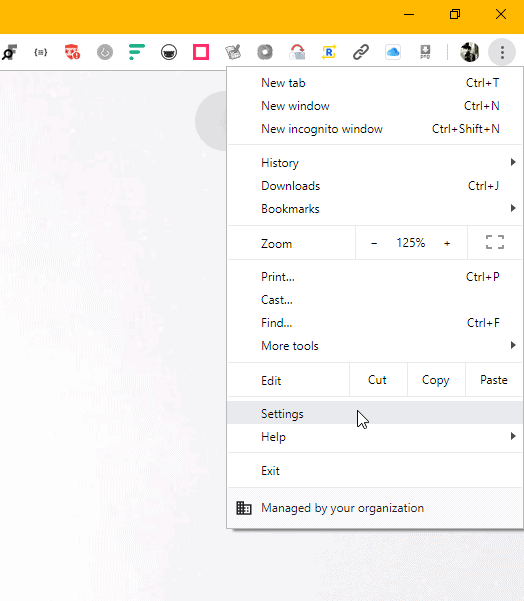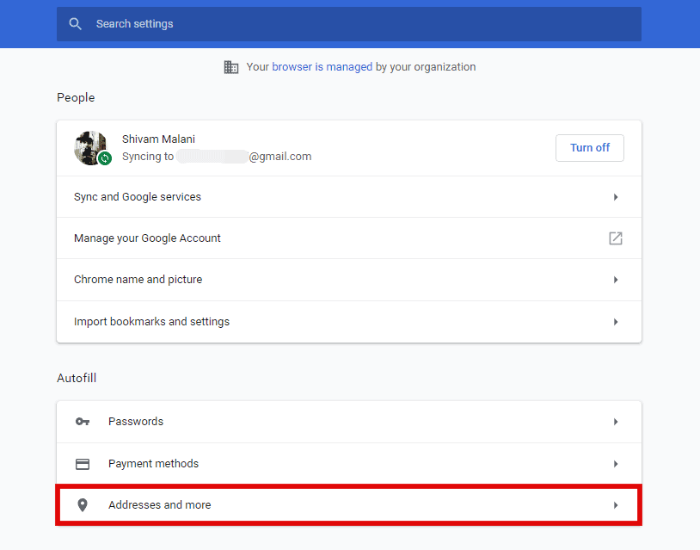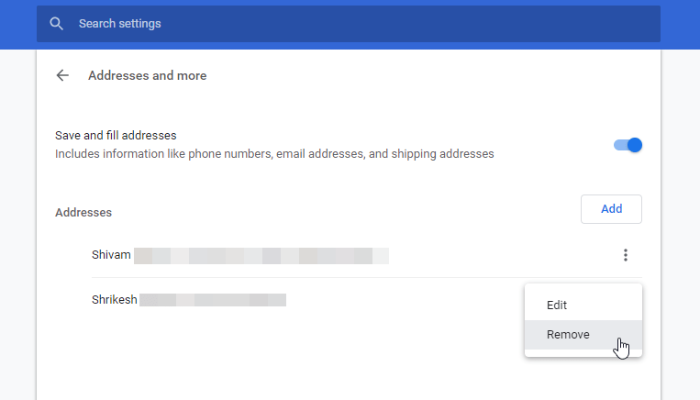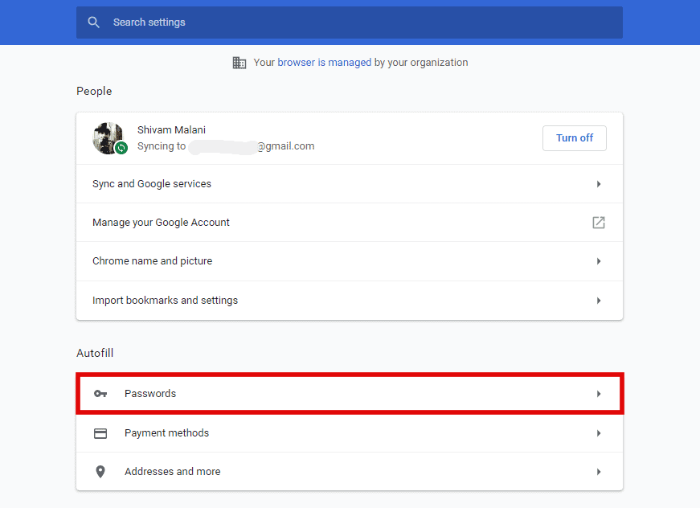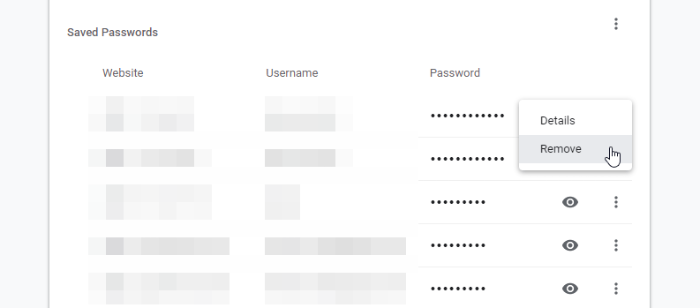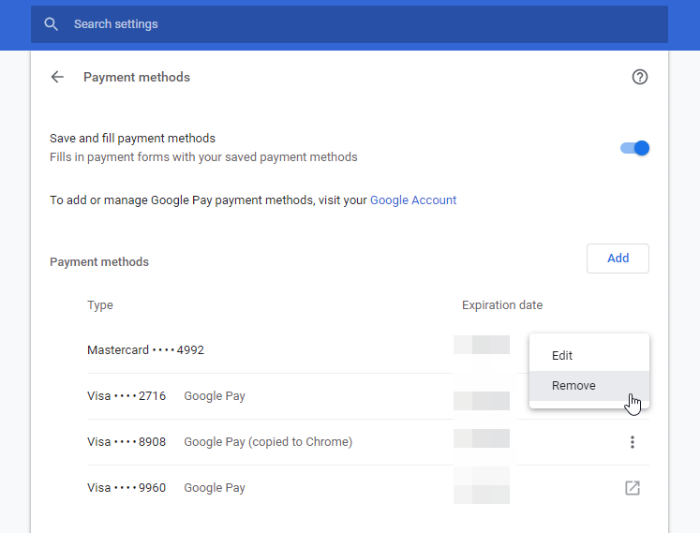Preencher formulários online com a ajuda de um programa de preenchimento automático é um recurso que economiza muito tempo. Não apenas endereços, mas o Chrome pode preencher automaticamente nomes de usuário, senhas e detalhes de cartão de crédito também. Tudo isso é muito útil quando você se inscreve em um novo site.
No entanto, tão conveniente quanto o preenchimento automático, talvez, também é irritante quando não acerta as coisas ou quando salva dados com valores mistos de formulários de vários tipos que preenchemos online.
Além disso, quando há vários usuários em um PC, usando uma única conta do Chrome. É muito melhor ter o preenchimento automático desativado para evitar a execução de dados de formulário uns dos outros.
Tipos de dados de preenchimento automático do Chrome
O Chrome categoriza o Preenchimento automático nas três formas de dados a seguir.
- Senhas: O Chrome salva o nome de usuário e a senha de um site para preenchê-lo automaticamente quando necessário.
- Métodos de Pagamento: Os detalhes do seu cartão de crédito e débito são armazenados aqui e oferecidos para preenchimento automático nas páginas onde os respectivos campos do formulário estão disponíveis.
- Endereços e mais: O Chrome armazena endereços e ofertas para preenchimento automático quando você clica em um campo de formulário relevante em um site.
Como excluir endereços de preenchimento automático no Chrome
Se o preenchimento automático do Chrome para endereços não estiver funcionando corretamente para você, veja como desativar o recurso totalmente ou excluir um formulário de preenchimento automático que não está preenchendo os detalhes corretamente.
- Lançar cromada no seu PC, clique no ⋮ botão de menu no canto superior direito da tela e selecione Configurações no menu de contexto.
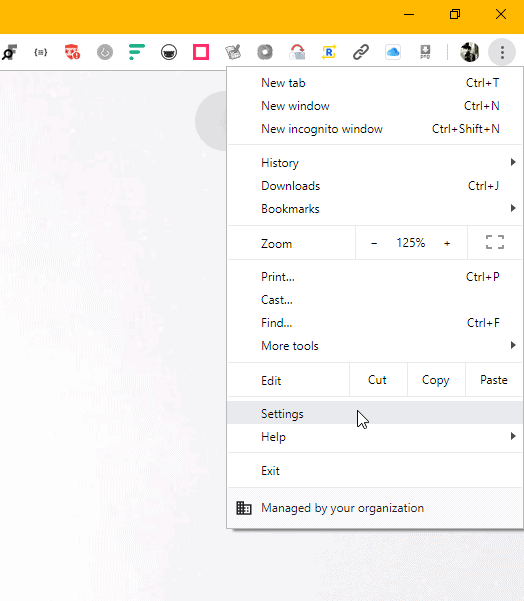
- Clique Endereços e mais na seção Preenchimento automático da tela de configurações.
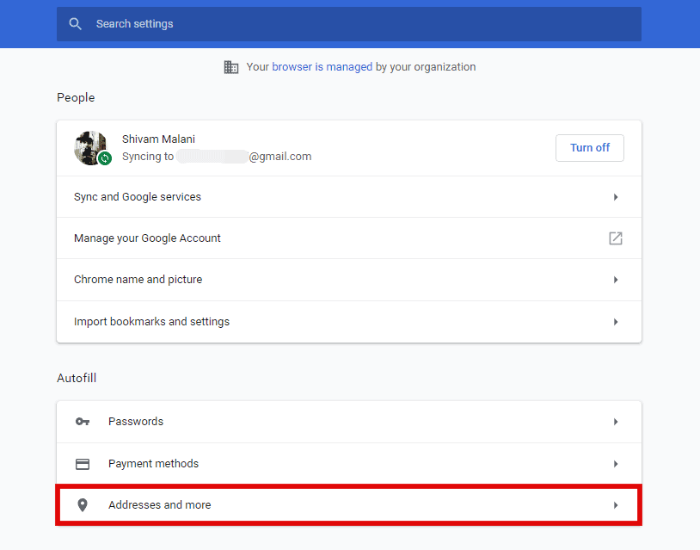
- (Opcional) Se desejar desativar completamente o Preenchimento automático de endereços do Chrome, desative o botão de alternância ao lado de Salvar e preencher endereços opção.
- Na seção Endereços, clique no ⋮ botão ao lado dos endereços que deseja excluir e selecione Remover.
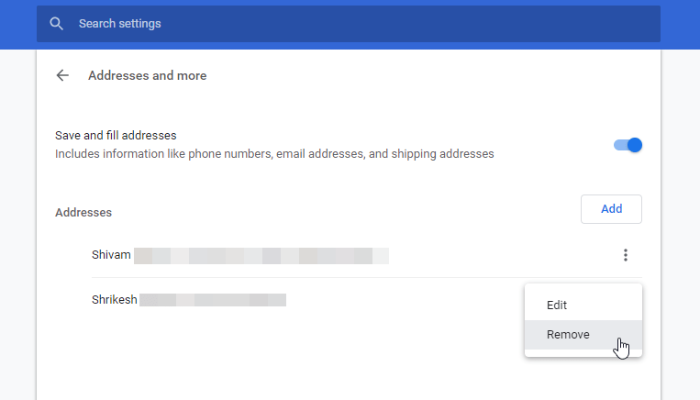
Como excluir senhas de preenchimento automático no Chrome
Para excluir todos os nomes de usuário e senhas ou dados de um site específico do Preenchimento automático do Chrome, faça o seguinte:
- Lançar cromada no seu PC, clique no ⋮ botão de menu no canto superior direito do Chrome e selecione Configurações no menu de contexto.
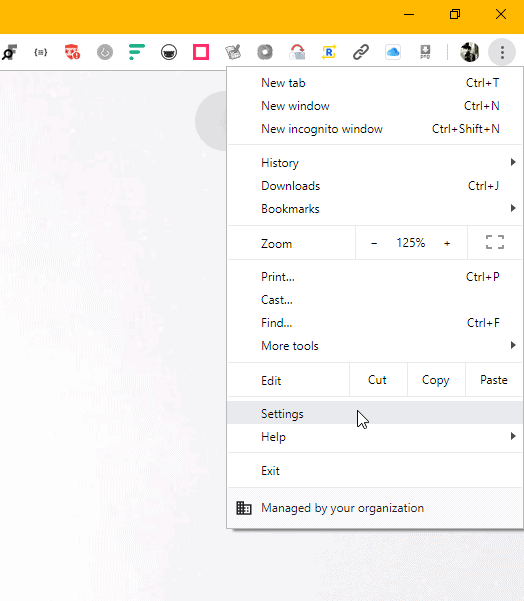
- Clique Senhas na seção Preenchimento automático da tela de configurações.
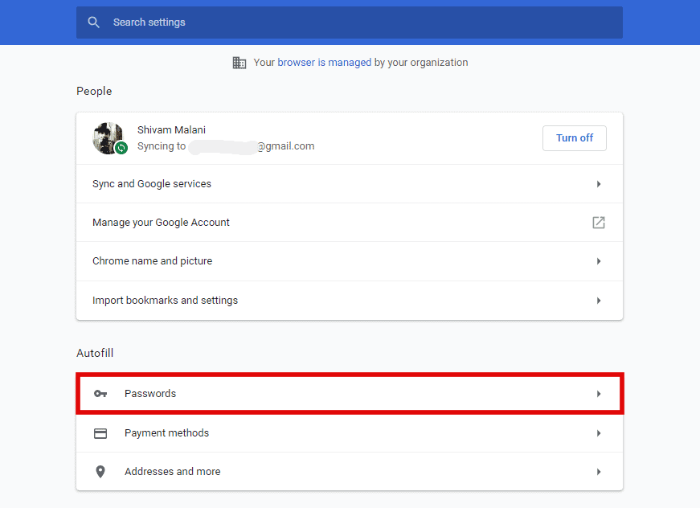
- Na seção Senhas salvas, encontre o nome de usuário e a senha que deseja excluir. Em seguida, clique no ⋮ botão próximo ao ícone de olho desse nome de usuário e selecione Remover.
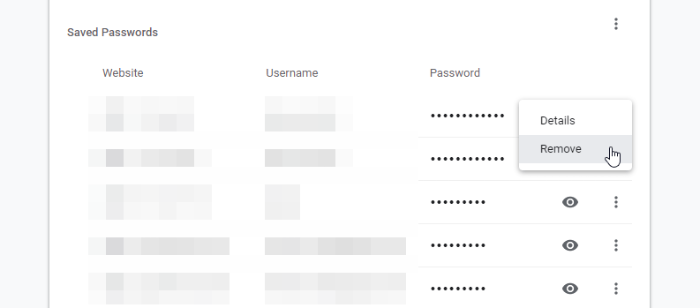
É isso. Repita as etapas para todas as senhas que deseja remover. Além disso, para evitar salvar senhas no Preenchimento automático do Chrome no futuro, desative a chave seletora ao lado de “Oferecer para salvar senhas” na parte superior da página.

Como excluir métodos de pagamento de preenchimento automático no Chrome
Se você estiver compartilhando seu PC com um amigo, pode desejar excluir os detalhes de seu cartão de crédito das configurações de preenchimento automático do Chrome. Embora o Chrome exija o CVV do cartão antes que qualquer pessoa possa usá-lo por meio do preenchimento automático, ainda é melhor não manter os detalhes do cartão em um computador compartilhado.
- Lançar cromada no seu PC, clique no ⋮ botão de menu no canto superior direito do Chrome e selecione Configurações no menu de contexto.
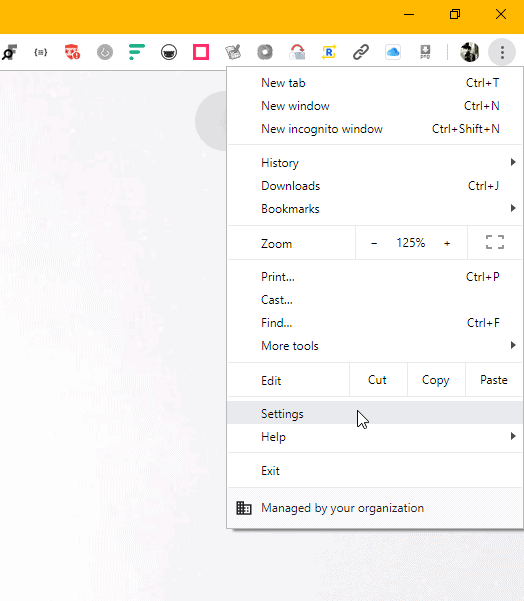
- Clique Métodos de Pagamento na seção Preenchimento automático da tela de configurações.
- (Opcional) Se desejar desativar completamente o Preenchimento automático do Chrome para métodos de pagamento, desative o botão de alternância ao lado de Salvar e preencher métodos de pagamento na parte superior da tela.
- Debaixo de Métodos de Pagamento seção, encontre o cartão que deseja excluir. Em seguida, clique no ⋮ botão próximo a ele e selecione Remover.
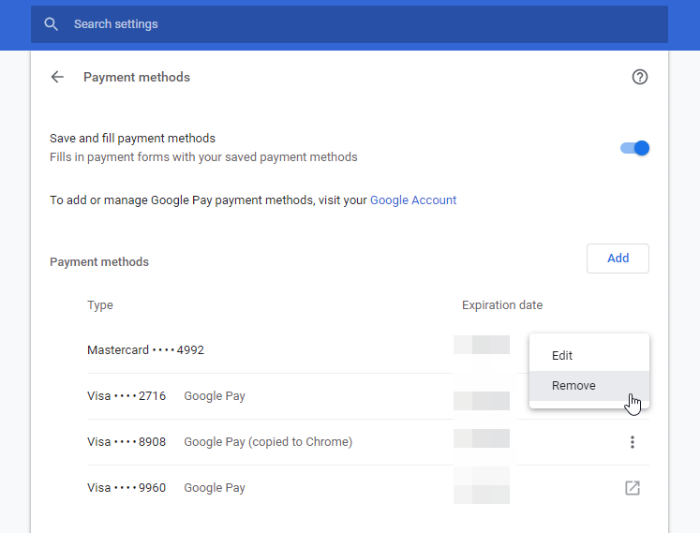
Boa navegação!