Guia passo a passo para baixar, instalar e definir a fonte Cascadia Code do Terminal Windows no Terminal Ubuntu
A Microsoft lançou uma nova fonte para aplicativos de linha de comando e editores de código. A nova e elegante fonte monoespaçada conhecida como Cascadia Code foi criada em conjunto com o Terminal do Windows. O nome Cascadia Code é o resquício do fato de que o codinome do projeto Windows Terminal era Cascadia antes de seu lançamento.
Surpreendentemente, a Microsoft lançou o Código Cascadia sob a licença SIL Open Font no GitHub. Assim, você pode usar a fonte Cascadia Code para fins pessoais ou até mesmo comerciais.
Neste artigo, vamos baixar a fonte Windows Terminal (Código Cascadia) e usá-la como uma fonte personalizada no Terminal em sistemas Ubuntu.
Baixe e instale a fonte ‘Cascadia Code’
O Código Cascadia está disponível para qualquer pessoa baixar e usar em sua página de lançamentos do GitHub. Procure a versão mais recente da fonte na página e, na seção ‘Ativos’, clique no link do arquivo ‘CascadiaCode _ *. Zip’ para fazer o download da fonte.
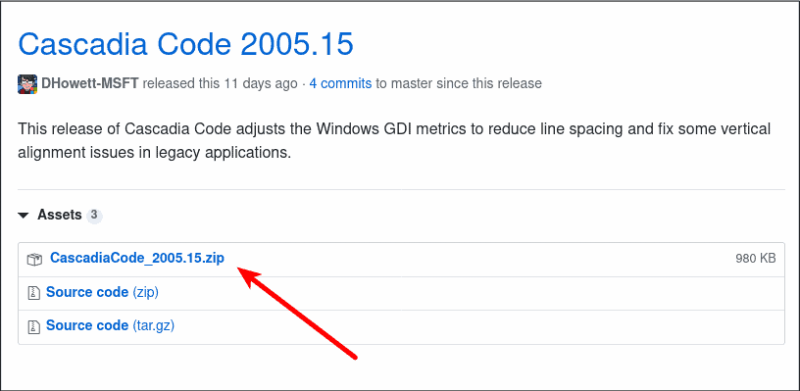
Depois que o arquivo zip CacadiaCode for baixado, clique com o botão direito nele e clique em ‘Extrair aqui’ no menu.
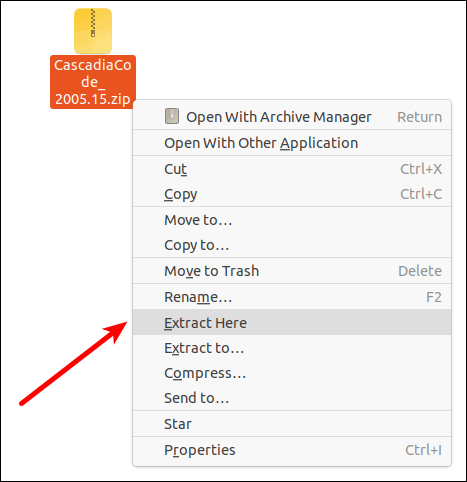
Esta opção extrairá o conteúdo do arquivo zip na nova pasta. O nome da pasta será o mesmo do arquivo zip. Clique duas vezes na pasta para ver o conteúdo dela.
O conteúdo do arquivo zip inclui o Código Cascadia em três formatos, a saber otf (Fontes OpenType), ttf (TrueType Fonts) e woff2 (Formato de fonte aberta da Web).
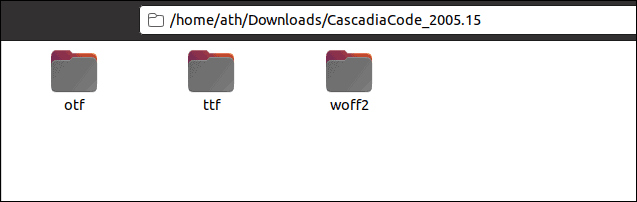
Você pode escolher instalar otf ou ttf formato. Sugerimos instalar o ttf formato do Código Cascadia. Clique duas vezes em ttf pasta, e você verá quatro variações diferentes da fonte Cascadia Code.
Precisamos instalar a versão padrão do Código Cascadia, então clique duas vezes no CascadiaCode.ttf Arquivo.
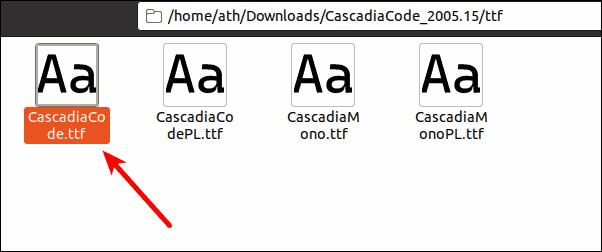
Uma janela de aplicativo de fonte será aberta exibindo a fonte Cascadia Code. Clique no botão ‘Instalar’ para instalar a fonte.

O código Cascadia (fonte Windows Terminal) agora está instalado em nosso sistema Ubuntu 20.04. Assim, podemos agora mudar a fonte do Terminal Ubuntu.
Use o código Cascadia como fonte para o Terminal Ubuntu
Para alterar a fonte usada pelo Terminal Ubuntu, precisamos primeiro abrir o Terminal. Vá para o menu de aplicativos do Ubuntu e digite terminal na barra de pesquisa e abra-o. Alternativamente, você pode usar Ctrl + Alt + T atalho para abrir o Terminal.

Agora que você tem o Terminal do Ubuntu em execução, pode mudar a fonte alterando as configurações nas preferências. Clique no botão ≡ (botão da barra tripla) ao lado do botão de pesquisa na barra de título. Em seguida, selecione a opção ‘Preferências’ no menu.

Na janela de preferências, procure a seção de perfis na barra lateral e clique em seu perfil. O perfil de terminal padrão do Ubuntu é nomeado como ‘Sem nome’.

Clique na caixa de seleção ‘Fonte personalizada’ na guia Texto na seção Aparência do texto para habilitar fontes personalizadas para o seu perfil de Terminal. Em seguida, clique no Monospace Regular botão tabular.

Uma janela intitulada Escolha uma fonte de terminal irá abrir, digitar ou colar Código Cascadia na barra de pesquisa e selecione a fonte ‘Cascadia Code Regular’ entre as variações disponíveis. Por último, clique no botão ‘Selecionar’ no canto superior direito da janela para salvar a seleção.

Feche a janela "Preferências" após selecionar a fonte Cascadia como sua fonte personalizada.
Quando você voltar para a tela do Terminal do Ubuntu, deverá ver a fonte Cascadia Code em ação.

Instalamos a fonte Cascadia Code (Windows Terminal) em um sistema Ubuntu 20.04 e a configuramos como a fonte personalizada para o Ubuntu Terminal. Este mesmo método pode ser usado para definir outras fontes no Terminal do Ubuntu.
