Agora você pode turbinar sua estética com ícones de aplicativos personalizados reais
Personalizar a tela inicial do seu iPhone com ícones de aplicativos personalizados e widgets desde que o iOS 14 caiu se tornou uma tendência. E por um bom motivo também! Você já viu algumas das estéticas que os usuários criaram? Sem dúvida, todo mundo quer embarcar neste trem.
Há um truque simples com o aplicativo de atalhos que permite que você altere os ícones do aplicativo para literalmente o que quiser. Mas o truque vem com uma pequena armadilha. Os novos ícones de aplicativos nada mais são do que atalhos para os aplicativos originais e, sempre que você executa o aplicativo, ele abre primeiro o aplicativo Atalhos. E embora demore apenas mais um segundo, pode desencorajar muitos usuários a adotar o truque.
Mas graças ao atalho Icon Themer criado por um usuário do Reddit, você pode ter ícones personalizados que iniciam o aplicativo (a maioria dos aplicativos, pelo menos) diretamente. Ele faz uso de clipes da web para iniciar aplicativos diretamente. Veja como usá-lo.
Instale o atalho Icon Themer
Os usuários podem criar e compartilhar atalhos do iOS por meio do iCloud para que outras pessoas possam usá-los. O Icon Themer é um atalho complexo que, de outra forma, seria difícil de criar para um usuário não avançado. Mas, felizmente, você não precisa criá-lo; você só precisa fazer o download.
Abra o link abaixo no Safari ou qualquer outro navegador no seu iPhone para ir para a página do iCloud e tocar no botão ‘Obter atalho’.
obter ícone themer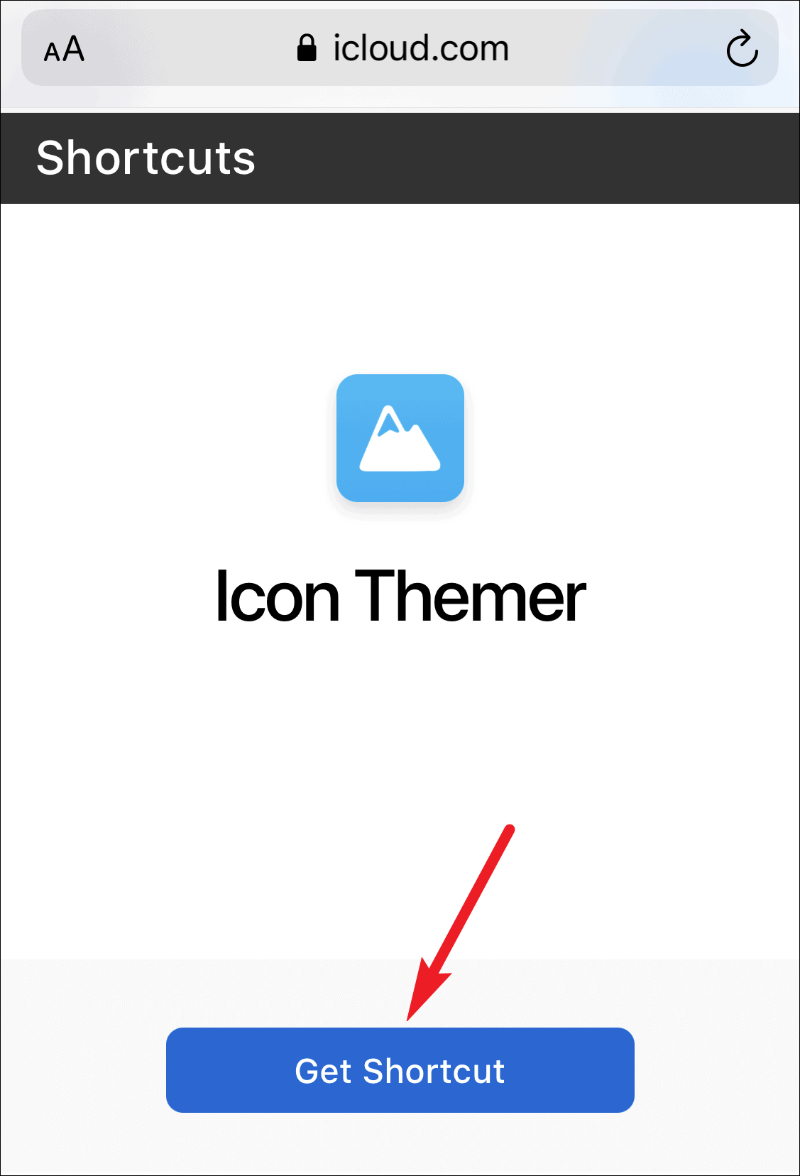
Ele irá redirecioná-lo para o aplicativo Shortcuts. Agora, se você nunca usou atalhos externos antes, uma mensagem aparecerá na tela informando que o atalho não pode ser aberto, pois as configurações de segurança do atalho não permitem atalhos não confiáveis.
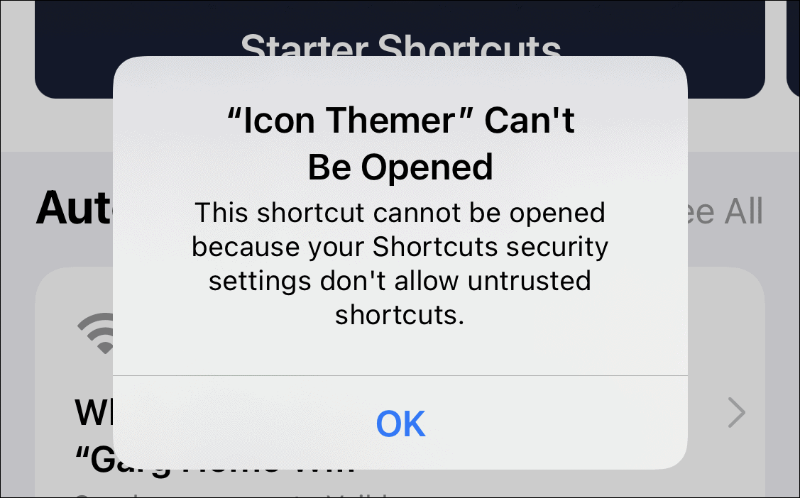
Para alterar a configuração, abra o aplicativo Configurações e vá para ‘Atalhos’.
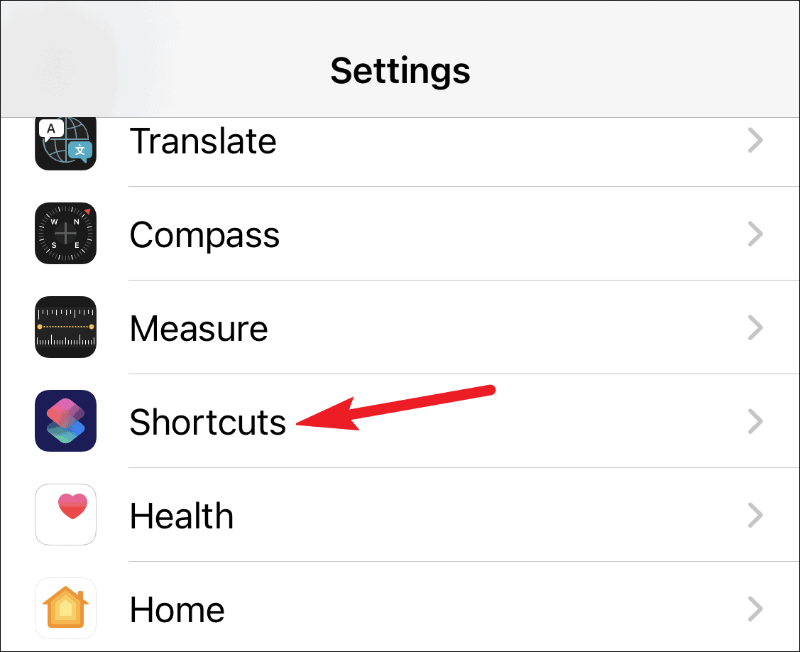
Em seguida, ative a opção "Permitir atalhos não confiáveis".
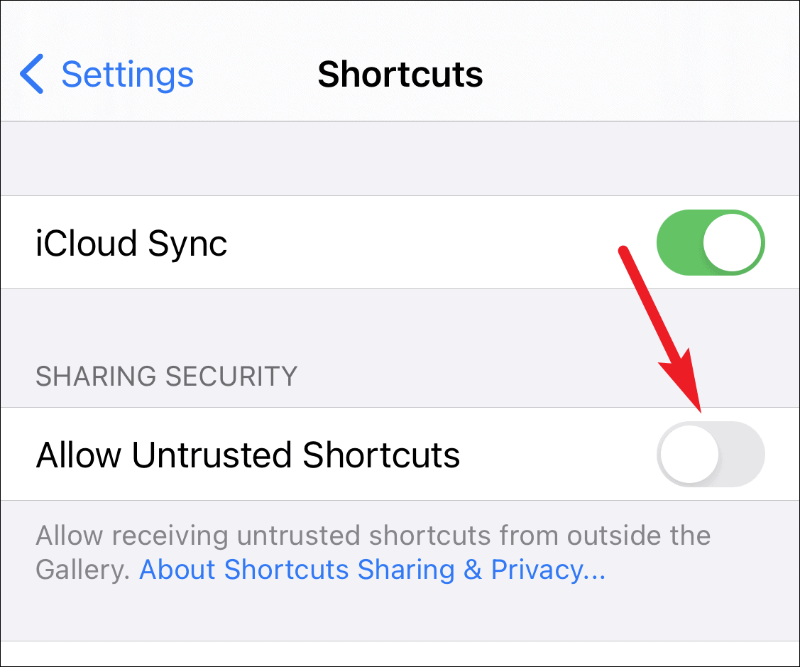
Uma caixa de diálogo de confirmação aparecerá. Toque em ‘Permitir’. Ele pedirá a senha do seu iPhone. Insira-o para ativar a configuração.
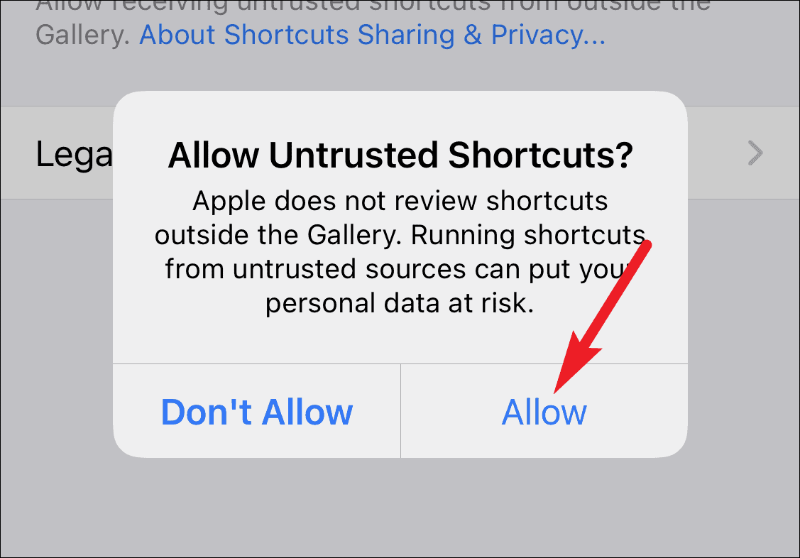
Agora, volte para o link em seu navegador e toque no botão ‘Obter atalho’. Agora, ele abrirá a página ‘Adicionar atalho’ no aplicativo Atalhos. Você pode revisar todo o código de atalho nesta página antes de decidir adicioná-lo. Para adicioná-lo, role até o final e toque no botão ‘Adicionar atalho não confiável’.
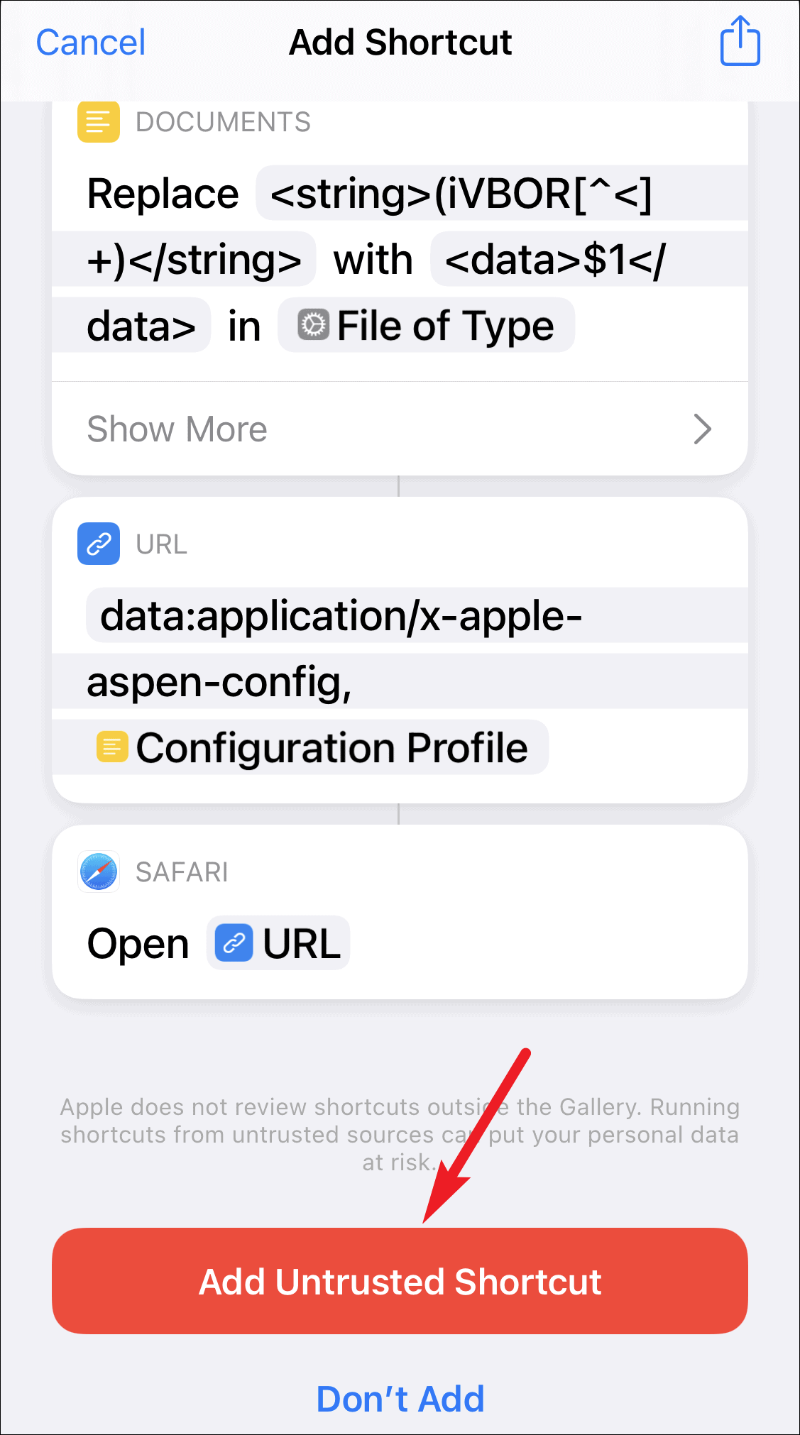
O atalho aparecerá em ‘Meus atalhos’, pronto para ser executado.
Como usar o atalho do ícone para criar atalhos de aplicativos com ícones personalizados
Depois de adicionar o atalho, você pode executá-lo para criar um atalho com um ícone personalizado para qualquer aplicativo que desejar. Ao contrário do outro truque, você não precisa criar atalhos individuais para aplicativos diferentes. Você só precisa executar este atalho individualmente para cada aplicativo. Ele ainda não permite que você crie atalhos em massa, mas pode estar disponível no futuro, pois é algo em que o criador do atalho está trabalhando.
Criação de atalhos para aplicativos da App Store
Abra o aplicativo Shortcuts e vá para a guia ‘Meus atalhos’ na barra de navegação.
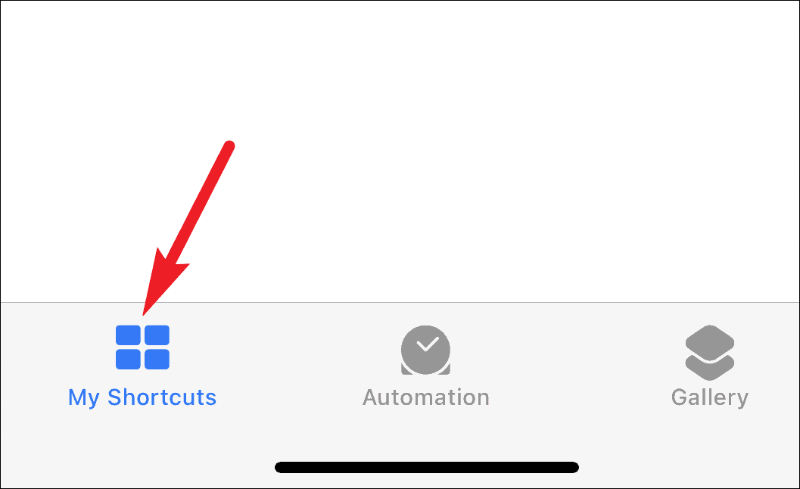
Em seguida, toque no atalho ‘Icon Themer’ para executá-lo.
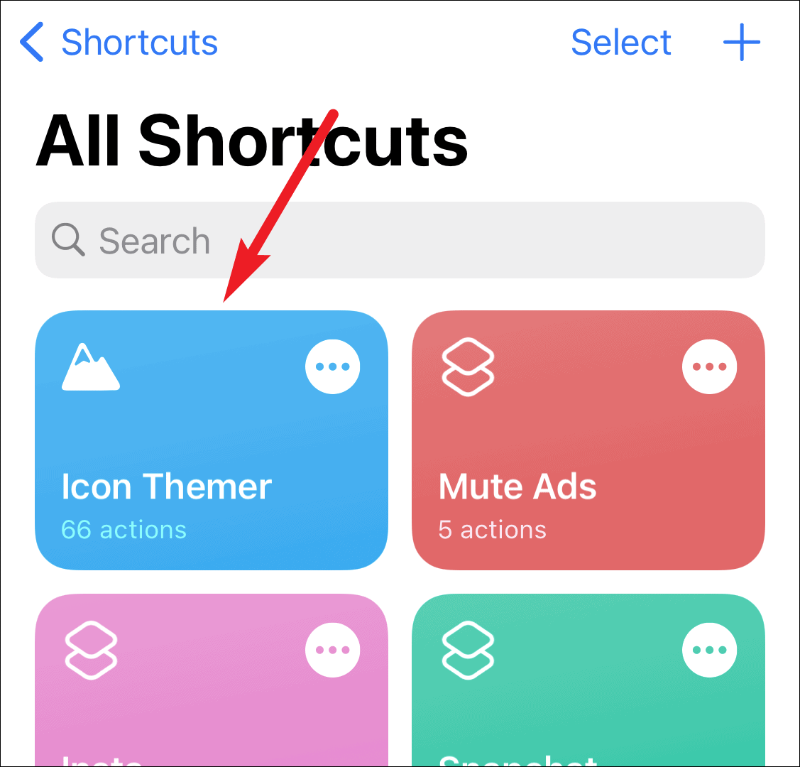
Selecione ‘Pesquisar na App Store’ na próxima etapa.
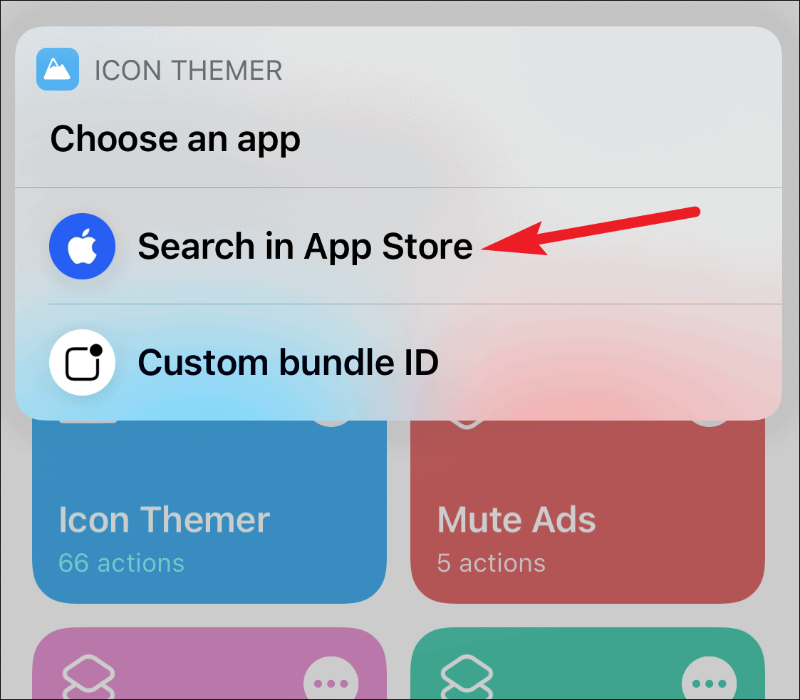
Digite o nome do aplicativo que deseja pesquisar e toque em ‘Concluído’.
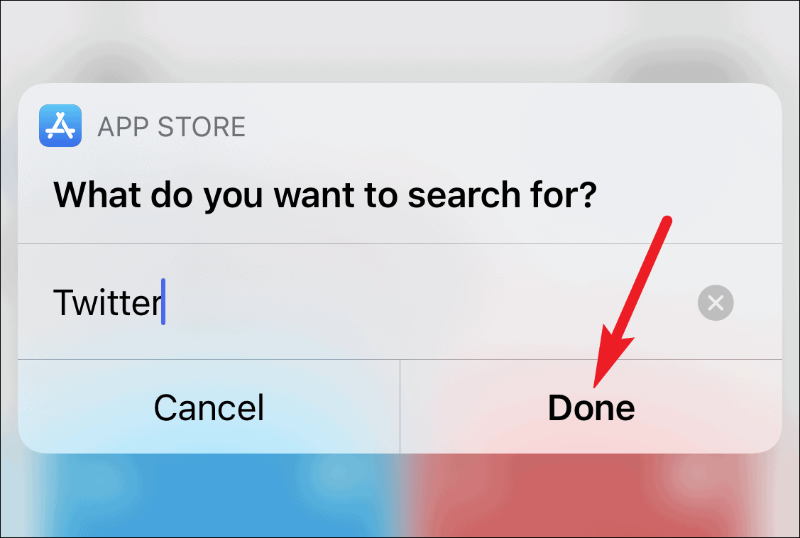
Os resultados da App Store aparecerão na tela. Toque naquele que deseja usar.
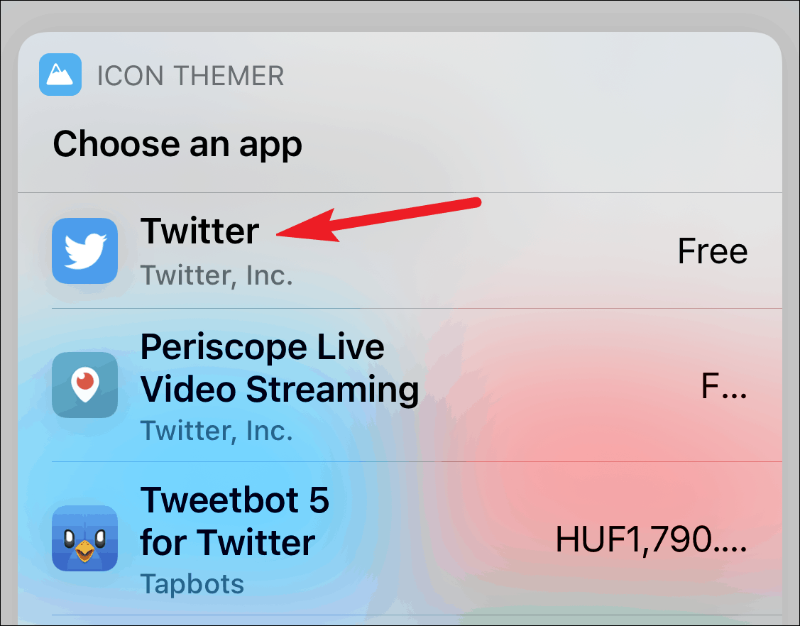
Ele pedirá permissão para acessar itunes.apple.com. Toque em ‘OK’ para continuar.
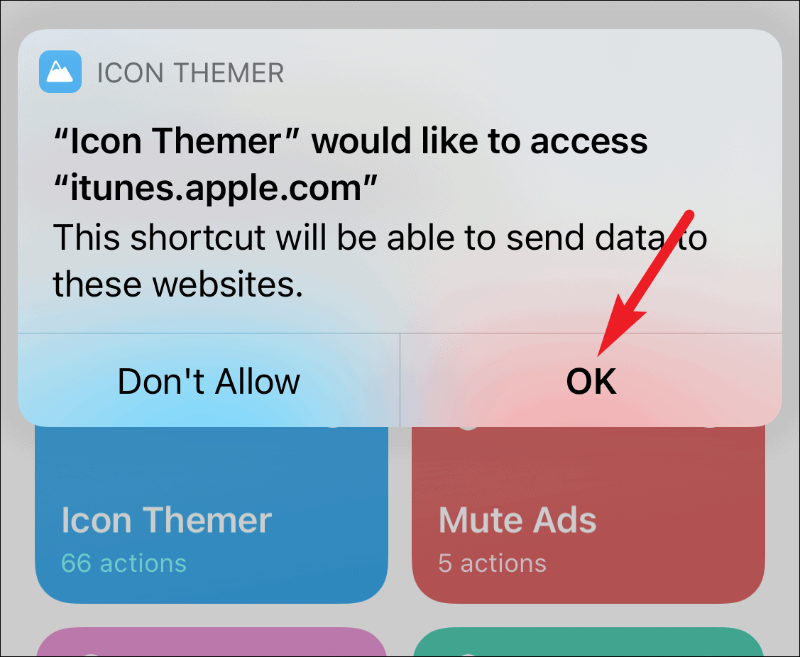
Agora, a opção de escolher um ícone aparecerá. Você pode usar o ícone padrão (que obviamente você não quer) ou pode escolher uma foto das fotos do iPhone ou Arquivos. Toque na opção onde a foto que você deseja usar como ícone está armazenada. Para fins deste guia, vamos selecionar ‘Escolher entre Fotos’.
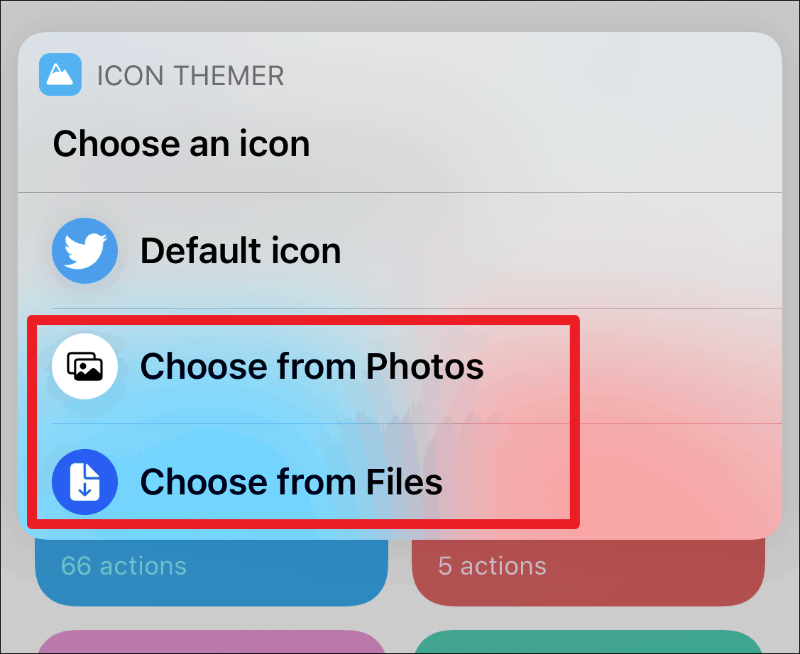
O Icon Themer então pedirá acesso às suas fotos. Toque em ‘OK’ para conceder acesso. Se tivéssemos escolhido ‘Escolher dos arquivos’, você não teria que conceder acesso explícito. Suas fotos serão abertas. Toque na foto que deseja usar como ícone para selecioná-la. Observe que o Icon Themer não tem a opção de ajustar a miniatura ao selecionar o ícone, como você faria com o outro truque.
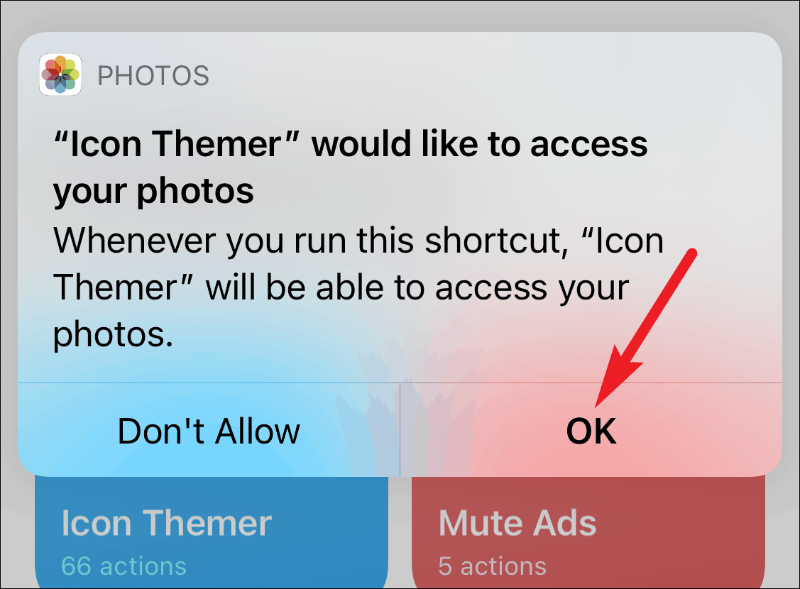
Agora, insira o nome que deseja exibir como rótulo sob o ícone. Se você não quiser que nada seja exibido como rótulo, insira um único espaço, mas não o deixe completamente em branco para evitar a possibilidade de erros. Toque em ‘Concluído’ para prosseguir para a próxima etapa.
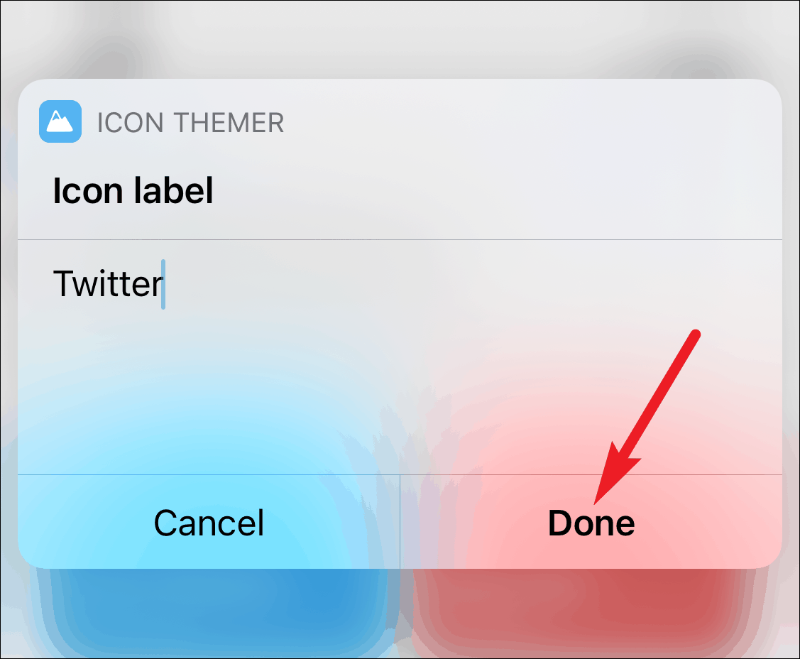
Em seguida, ele pedirá permissão para acessar ‘gist.githubusercontent.com’. Toque em ‘OK’, pois é necessário entrar em contato com o site para obter a lista de esquemas de URL.
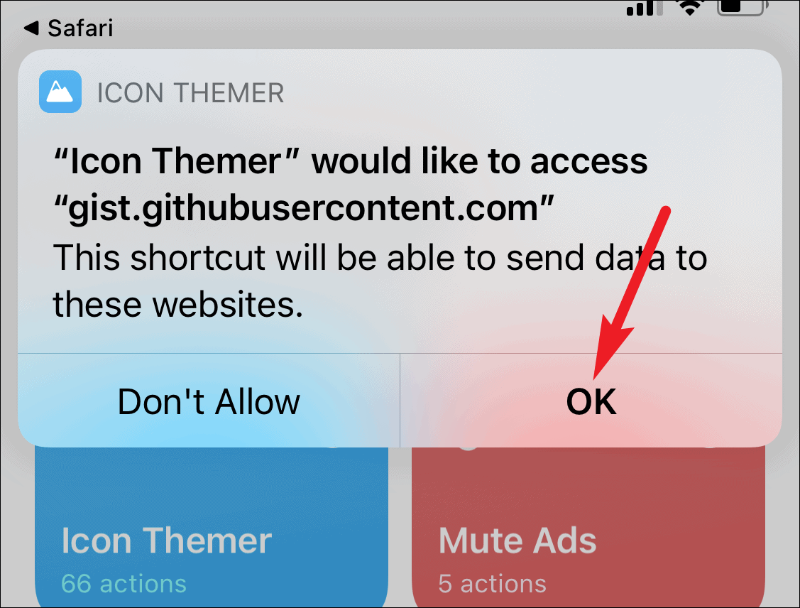
O esquema de URL obtido no GitHub será exibido na próxima etapa. Toque em ‘Concluído’.
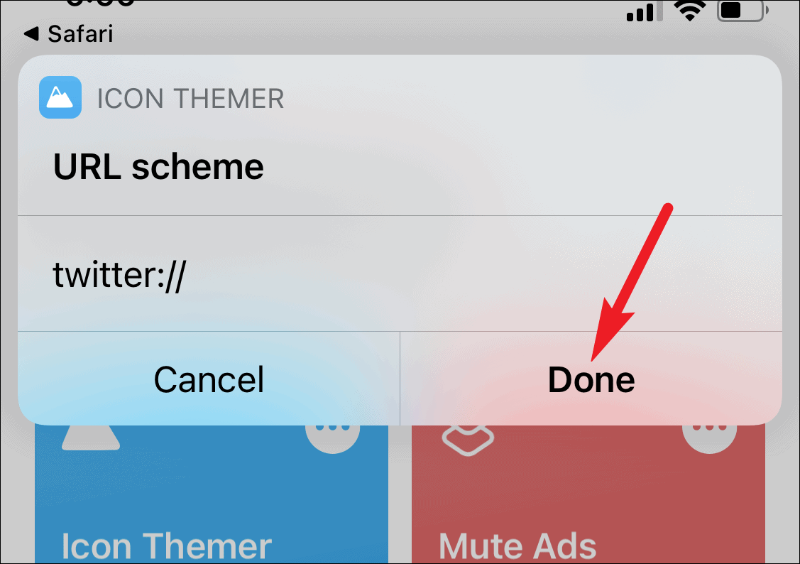
Isso o redirecionará para o Safari e uma mensagem pop-up aparecerá informando que o site está tentando baixar um perfil de configuração. Toque em ‘Permitir’.
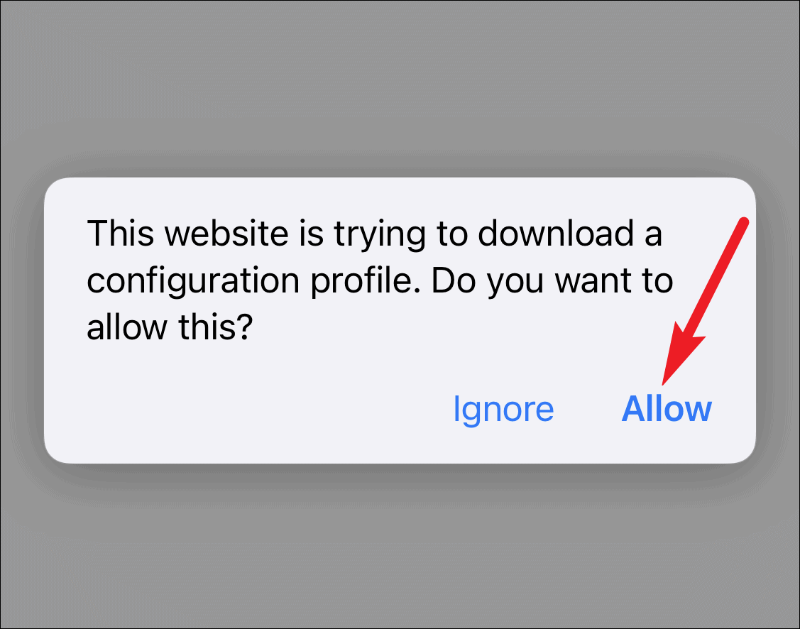
O perfil será baixado. Agora, vá para o aplicativo Configurações. A opção ‘Perfil baixado’ estará visível na parte superior das configurações; toque nele.
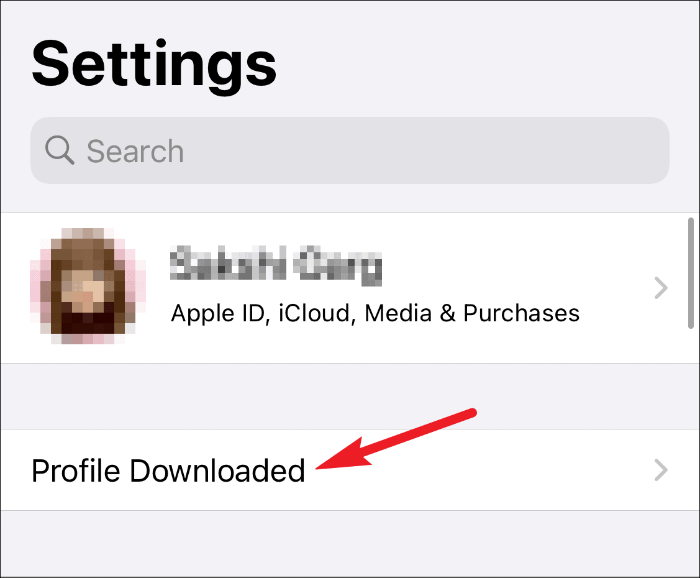
Os detalhes do perfil serão abertos. Toque na opção ‘Instalar’ no canto superior direito. Ele pedirá a senha do seu iPhone; insira-o para concluir a instalação.
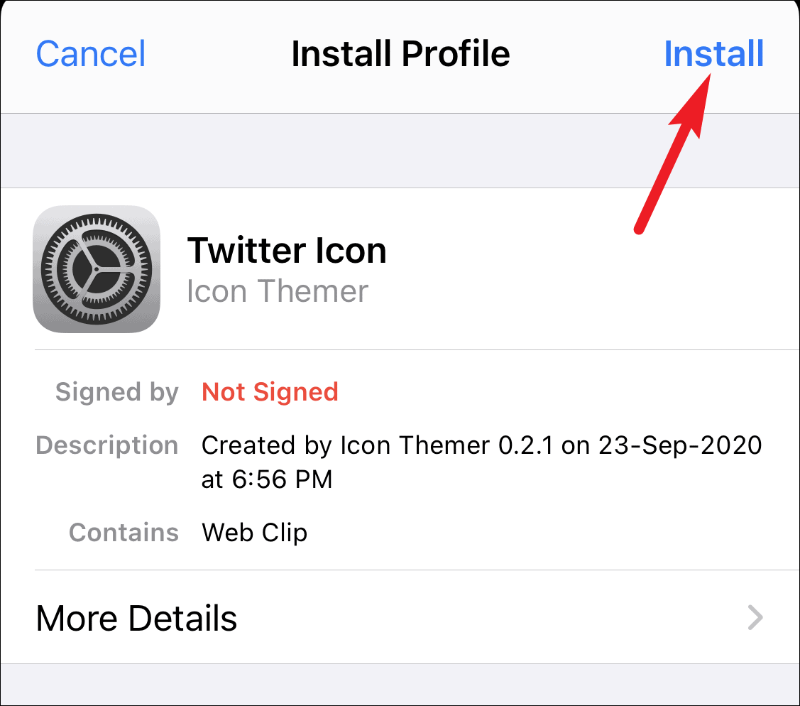
Ele pode exibir um aviso de que o perfil não está assinado. Toque em ‘Instalar’ novamente para continuar.
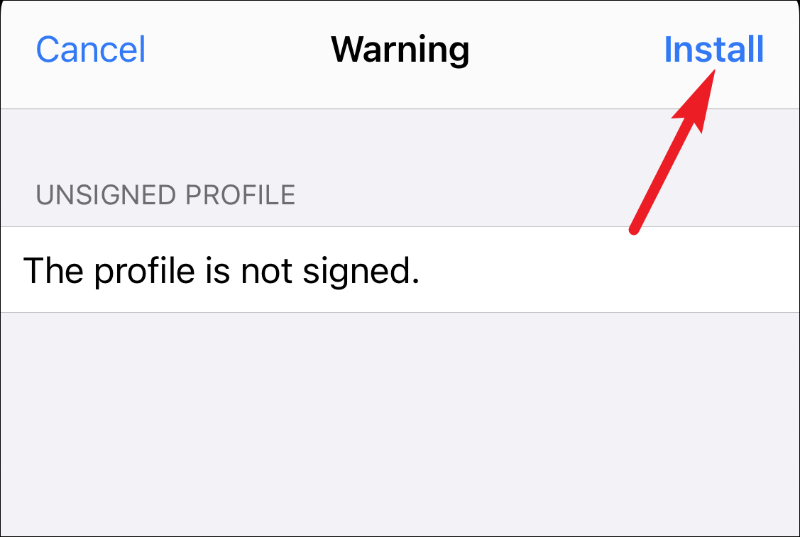
O novo aplicativo com o ícone e rótulo personalizados aparecerá na tela inicial. Toque nele para abri-lo e ele abrirá diretamente.
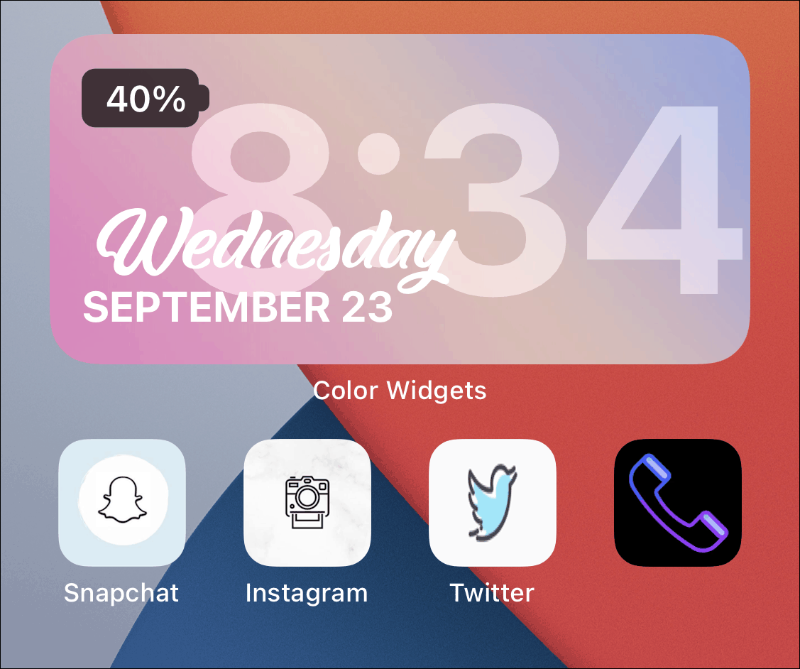
Criação de atalhos para aplicativos do sistema usando Icon Themer
Criar atalhos para aplicativos do sistema é um pouco diferente dos aplicativos da App Store. Por um lado, não há opção de selecionar o aplicativo diretamente. Requer uma abordagem mais manual. E os atalhos de trabalho para aplicativos do sistema não são tão perfeitos quanto para os aplicativos da App Store. Para alguns deles, o aplicativo Shortcuts ainda está aberto, enquanto para outros, uma página em branco aparece antes do aplicativo.
Para criar um atalho para um aplicativo do sistema, execute o atalho e toque em ‘Custom Bundle ID’.
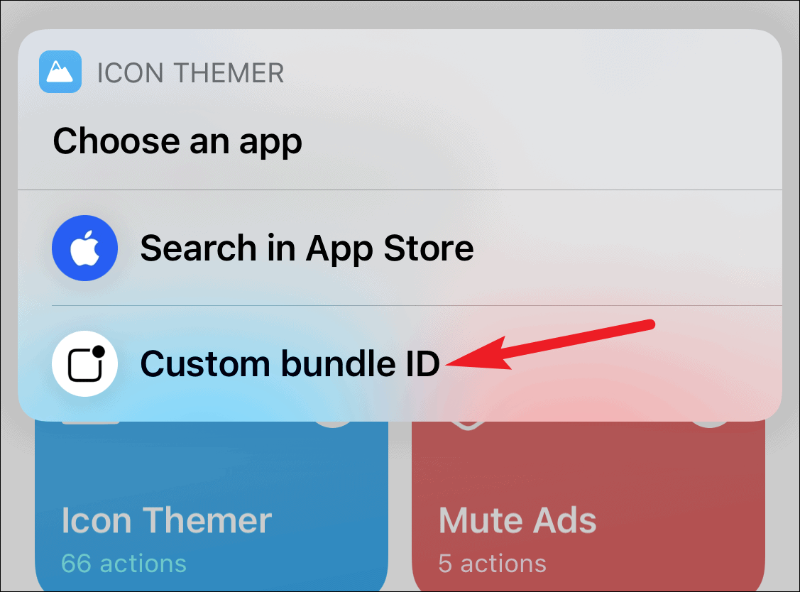
Você pode encontrar o ID do pacote para todos os aplicativos do sistema aqui na página de suporte da Apple. Digite o ID do pacote e toque em "Concluído". O resto do processo é o mesmo dos aplicativos da App Store.
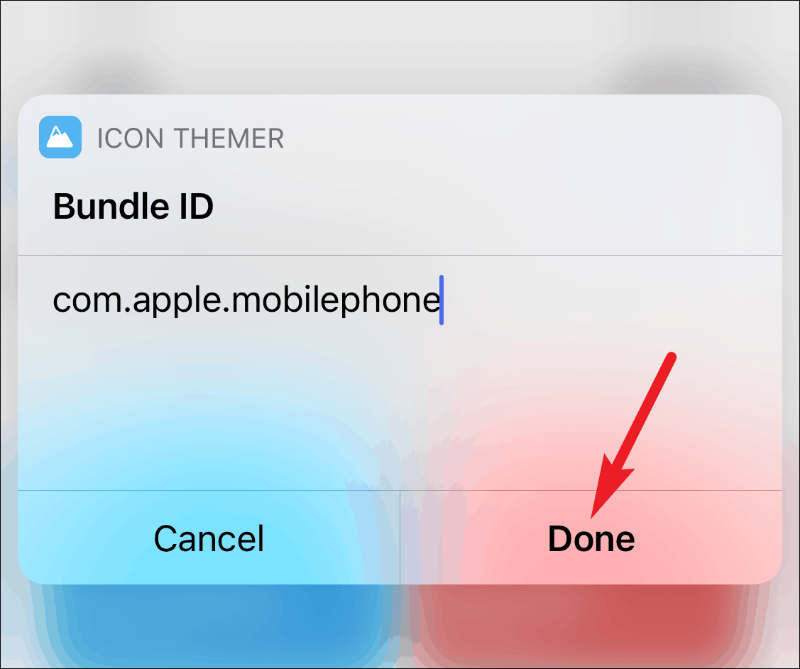
Esses aplicativos de sistema não são suportados pelo Icon Themer como não há nenhum esquema de URL conhecido para abri-los.
- Bússola
- Contatos
- Facetime
- A medida
- Números
- Páginas
- Pontas
E esses aplicativos precisam passar por atalhos, pois usam esquemas de URL privados que não podem ser usados diretamente, apenas por meio de Shortcuts x-callback-URL.
- Calculadora
- Câmera
- Relógio
- Telefone
- Memorandos de voz
- Clima
Embora o processo pareça bastante longo, levará apenas alguns minutos para criar um atalho para um aplicativo usando o Icon Themer. O atalho funciona perfeitamente no iOS 14. Também é melhor usar o iOS 14 ao criar ícones de aplicativos personalizados, pois você pode usar a biblioteca de aplicativos para ocultar os ícones de aplicativos originais para reduzir a redundância. Mas se você estiver usando o iOS 13, é melhor habilitar "Reduce Motion" para torná-lo mais perfeito.
