Salve rapidamente qualquer informação importante na sua tela com o novo recurso Quick Note no iPadOS 15.
O iPadOS 15 tem um novo recurso para facilitar a vida dos usuários do iPad. Vamos apresentá-lo às notas rápidas. Uma extensão do popular aplicativo Notas, esse novo recurso permite criar uma nota em qualquer tela ou aplicativo no iPad. Mesmo sem ter que abrir o aplicativo Notas, você pode anotar informações importantes ali mesmo no recado.
Mesmo que a Apple comercialize o recurso principalmente para usuários do Apple Pencil, é útil para usuários e não usuários do Apple Pencil. Você pode acessar facilmente a nota rápida, mesmo se tiver um teclado externo da Apple.
O que é uma nota rápida?
Quick Note é uma pequena janela de notas que se abre em um canto da tela do iPad. Esta janela é pequena o suficiente para não ocupar toda a tela. Mas você pode redimensioná-lo com um simples toque de seus dedos para torná-lo maior ou menor. No entanto, ele não pode ser reduzido para menos do que seu tamanho padrão.
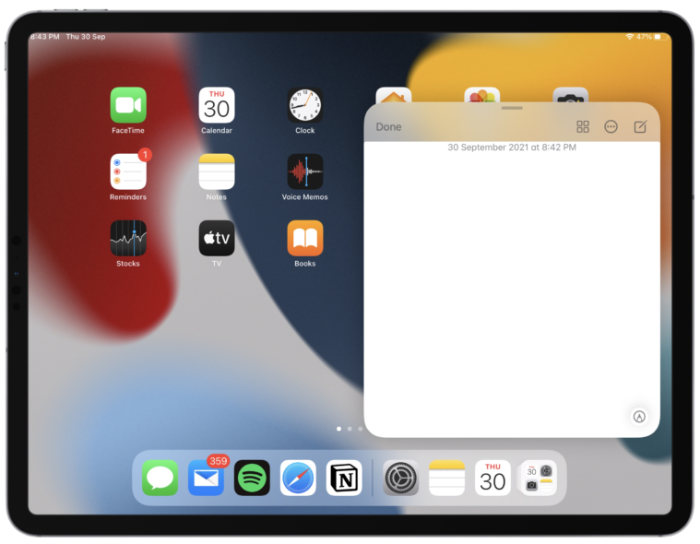
Você também pode mover a janela para qualquer canto da tela. Ou você também pode movê-lo completamente para o lado, onde permanecerá como uma borda visível, pronto para ser convocado à vontade de seu mestre.
Todo o resto funciona como uma nota normal. Você pode escrever à mão usando um lápis da Apple ou digitar usando o teclado. Possui todas as opções de uma nota, como adicionar checklists, desenhos, fotos, tabelas ou outras opções de formatação.
Mas também tem um recurso exclusivo para notas rápidas: você pode simplesmente adicionar o link em que está (de um navegador ou alguns aplicativos) com um único toque. O iPad também mostrará a miniatura do Quick Note que você criou ao adicionar um link de um aplicativo ou realçar um texto no Safari quando visitar o site na próxima vez. Você pode retomar o que estava fazendo no Quick Note.
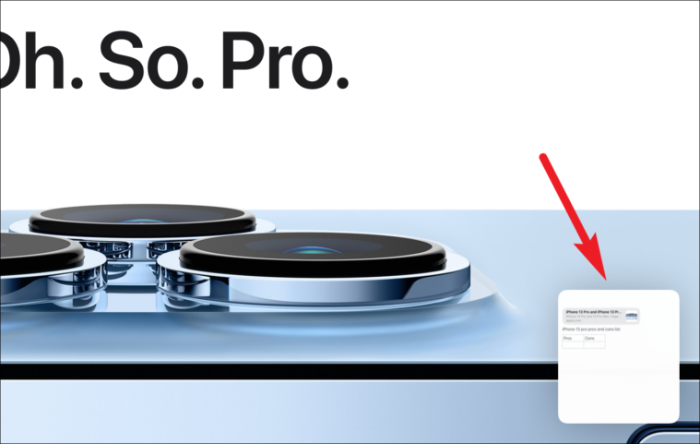
O que o torna ainda mais prático é que você pode ver todas as suas notas rápidas na própria janela flutuante, com simples deslizes para a esquerda e para a direita. Você também pode compartilhá-lo diretamente aqui. As notas rápidas que você cria no seu iPad também estarão disponíveis no seu iPhone e Mac. Agora que sabemos o que é, vamos ao trabalho de como usá-lo.
Como criar uma nota rápida no iPad
Existem algumas maneiras de acessar o Quick Note no seu iPad.
A maneira mais simples e fascinante de criar uma nota rápida é deslizando para a esquerda a partir do canto inferior direito da parte direita da tela usando o lápis Apple ou o dedo.
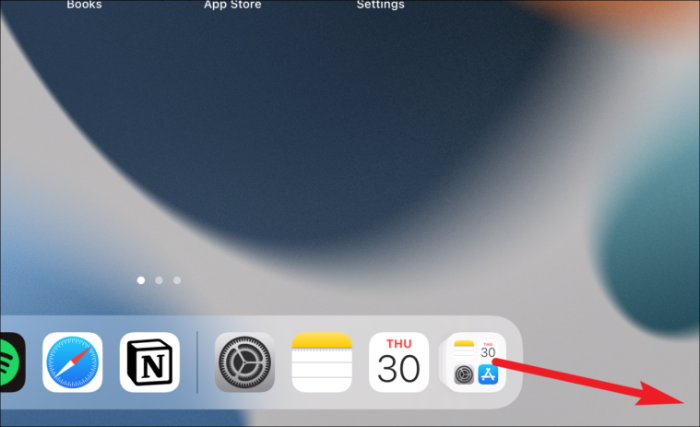
Se tentar deslizar parecer muito complicado, você também pode acessá-lo de um local mais familiar - o Centro de Controle. Mas este método requer uma configuração inicial de sua parte, pois você deve adicioná-lo aos controles incluídos no Centro de Controle. Abra o aplicativo Ajustes em seu iPad e vá para a opção ‘Centro de Controle’.
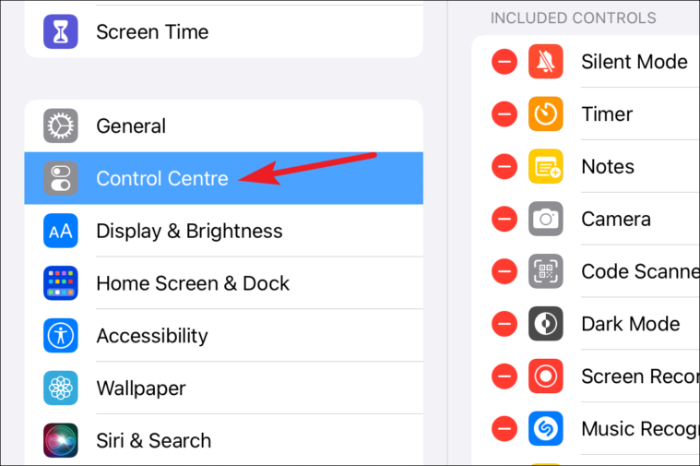
Certifique-se de ter a opção "Acesso dentro dos aplicativos" aberta ou você não conseguirá usar este método para criar uma nota rápida dentro de um aplicativo. Em seguida, role para baixo até ‘More Controls’ e toque no ícone ‘+’ à esquerda de ‘Quick Note’.
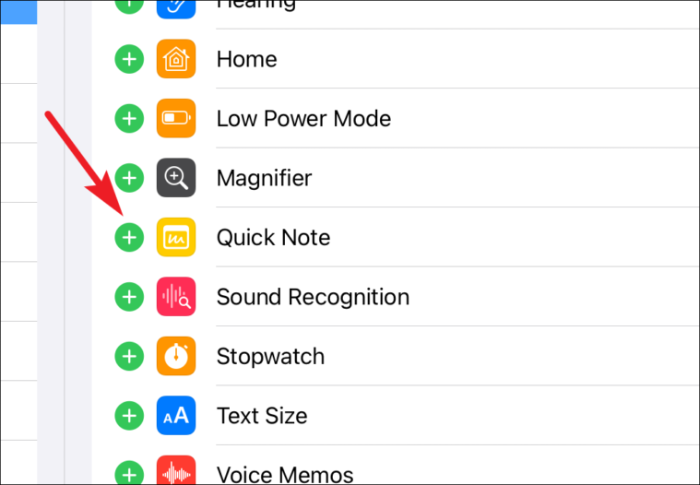
Agora, quando você quiser criar uma nota rápida, deslize para baixo a partir do canto superior direito para abrir o Centro de controle. Em seguida, toque no ícone do Quick Note (bloco de notas com rabiscos nele).
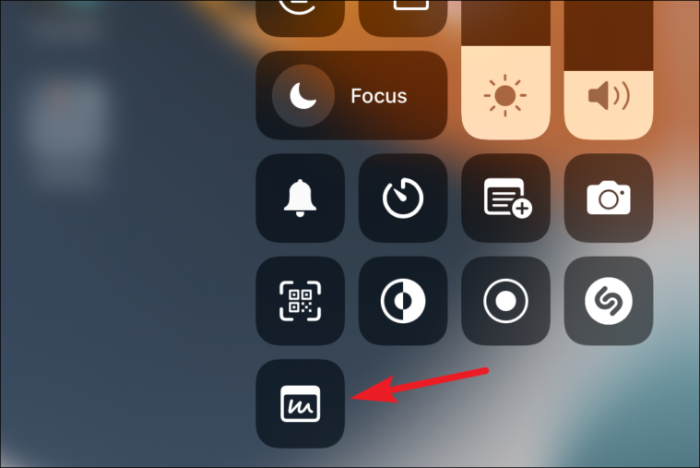
Para usuários de teclado externo da Apple, você também pode usar o atalho de teclado Globe key + Q para criar uma nota rápida. Se você usar qualquer outro teclado que não seja o teclado externo da Apple, também poderá usar este atalho se o seu teclado tiver a tecla Globe.
Usando notas rápidas no iPad
Depois de criar uma nota rápida usando um dos métodos acima, aqui estão algumas coisas que você precisa saber sobre como usá-la.
A janela de recado será aberta no canto inferior direito da tela por padrão. Para movê-lo para qualquer outro lugar, toque e segure a barra na parte superior da janela flutuante e arraste-o para outro lugar.
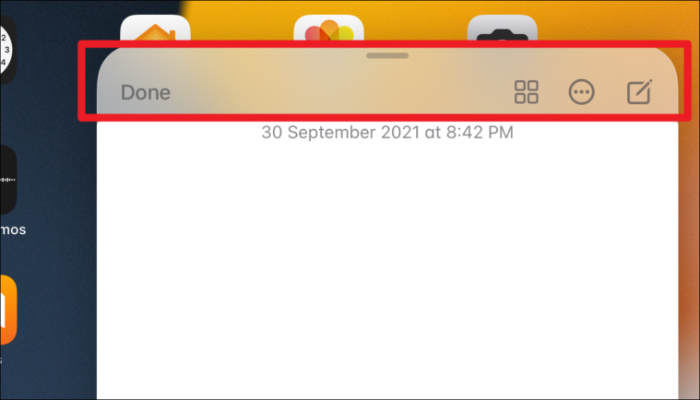
Para movê-la de lado, arraste a nota para uma das bordas laterais da tela. Uma seta ficará visível onde você estacionou. Segure e arraste a nota para a tela novamente usando a seta.
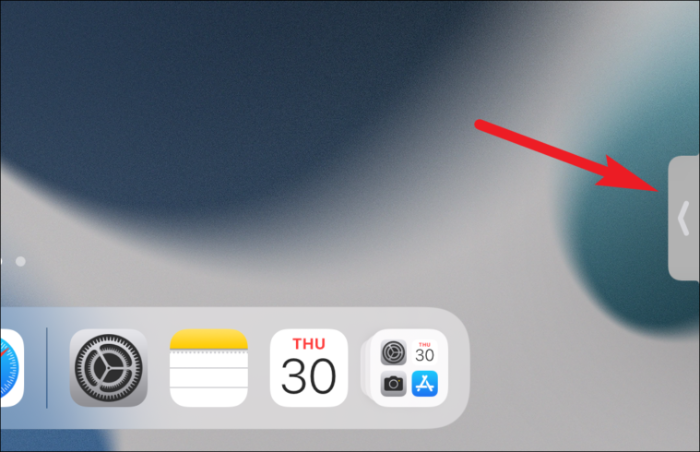
Para redimensionar a janela, use dois dedos e aperte para fora para aumentar o tamanho ou para dentro para torná-la menor.
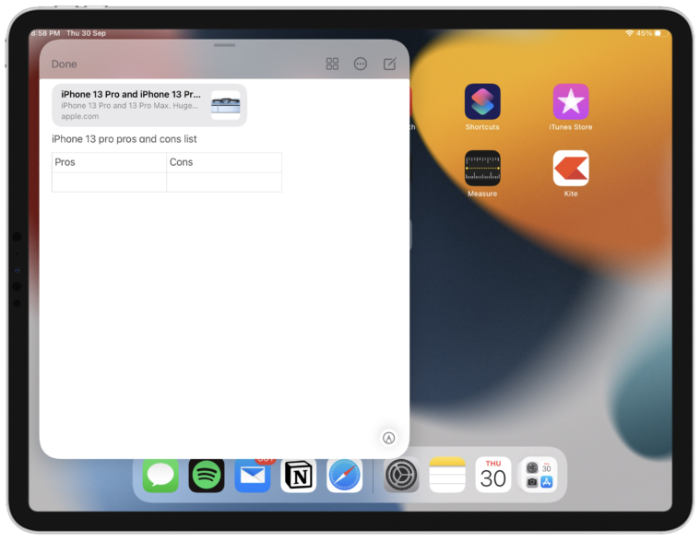
Por padrão, a última nota rápida é aberta quando você cria uma nota rápida. Para iniciar uma nova nota, toque no ícone ‘Nova Nota’ no canto superior direito da janela. Os usuários de teclado podem usar o atalho de teclado Command + N para iniciar uma nova nota rápida.
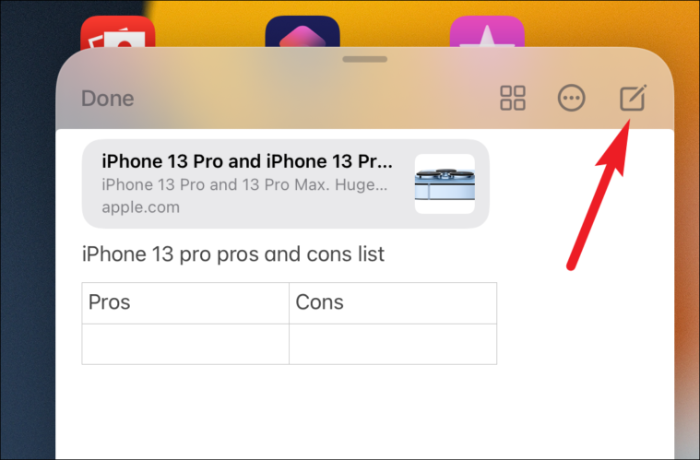
Você pode alterar esta configuração para iniciar uma nova nota em vez de abrir a última nota rápida ao criar uma nota rápida. Abra o aplicativo Configurações e vá para ‘Notas’.
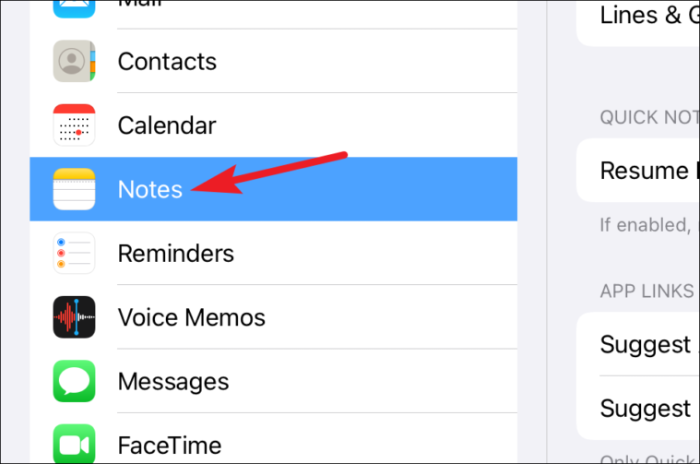
Em seguida, desative o botão de alternar para ‘Retomar o último recado rápido’. Agora, quando você cria uma nota rápida, ela sempre abre uma nova nota por padrão.
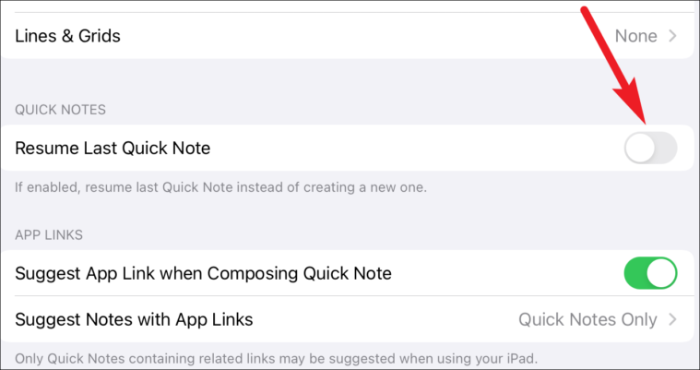
Para usar outros recursos de notas, como listas de verificação, fotos, tabelas, etc., vá para o menu acima do teclado e toque no ícone correspondente.
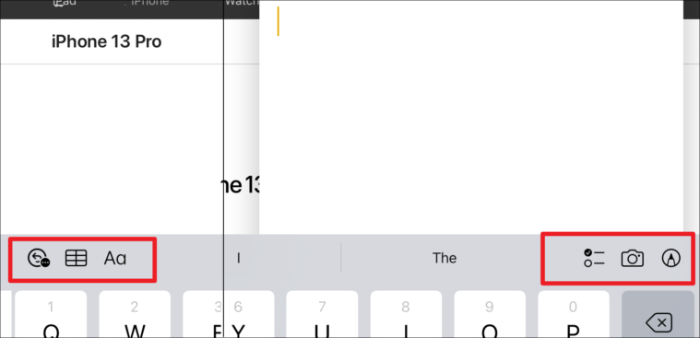
Toque em ‘Adicionar link’ quando quiser adicionar o link da página atual do Safari ou um aplicativo à nota.
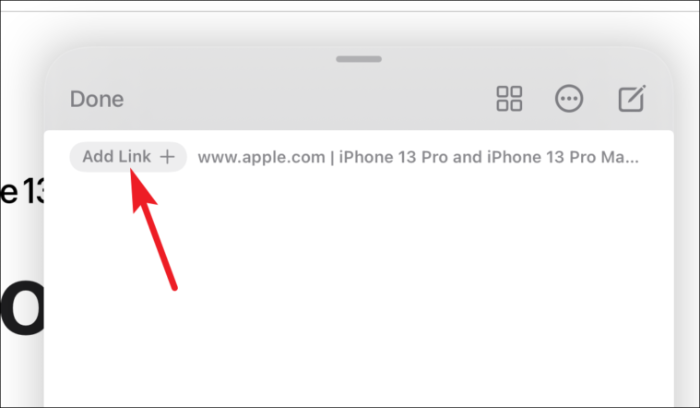
Para mudar para outras notas rápidas, deslize para a esquerda ou direita em uma nota. Todas as notas rápidas que você criou podem ser acessadas deslizando para a esquerda ou direita na janela flutuante.
Para compartilhar ou excluir uma nota rápida, toque no ícone ‘Mais’ (menu de três pontos) na janela Nota rápida.
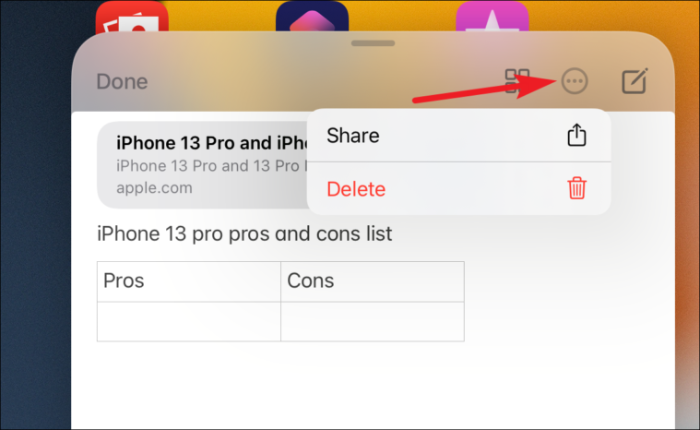
Todas as suas notas rápidas também estão disponíveis na pasta ‘Notas rápidas’ no aplicativo Notas. Você pode acessá-lo no próprio aplicativo Notes.
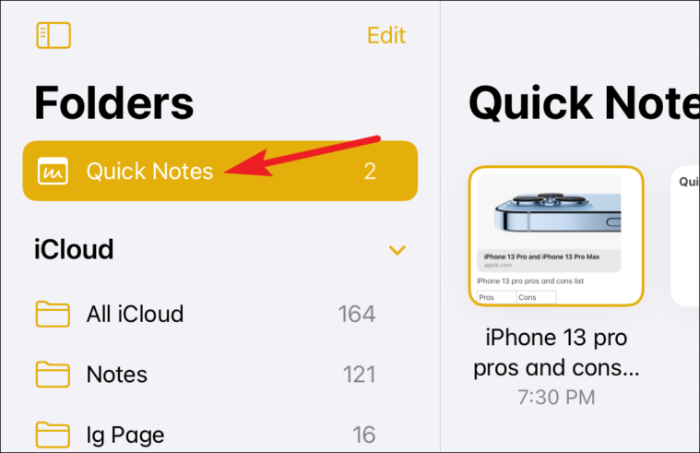
Ou toque no ícone ‘Quick Notes’ na janela flutuante.
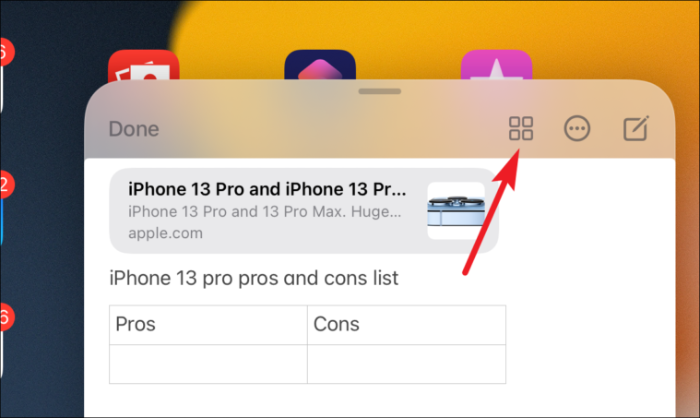
Você pode mover uma nota rápida para qualquer outra pasta em seu aplicativo Notas. Mas se você movê-lo para qualquer outra pasta, não será mais uma tarefa rápida. Portanto, não estará disponível na janela Quick Notes dentro dos aplicativos.
Observação: Você só pode bloquear uma nota rápida se movê-la para outra pasta.
Isso é tudo que você precisa saber sobre este novo recurso no iPadOS 15. Esperançosamente, você anotou (trocadilho intencional) e deslizará para a esquerda na próxima vez que quiser anotar algo em um instante em seu iPad.
