Use convenientemente o aplicativo de calculadora do Windows 11 independente do tema do sistema com novas opções de configuração de tema Claro e Escuro específicas do aplicativo.
A Microsoft oferece o modo ‘Escuro’ para vários aplicativos integrados ao Windows 11. Esses aplicativos foram reprojetados para uma experiência mais refinada, incluindo a ‘Calculadora’. Muitos de nós preferimos texto em fundo escuro para facilitar a leitura e reduzir o cansaço visual. E tem um efeito positivo se você trabalhar longas horas seguidas.
Existem duas maneiras de habilitar o ‘Modo escuro’ no Windows 11 para o aplicativo calculadora, seja por meio das configurações integradas da Calculadora ou alterando o tema do Windows para o modo ‘Escuro’. A primeira abordagem altera o tema para escuro apenas para o aplicativo de calculadora, enquanto no caso da última, o tema é alterado em todo o sistema. Orientaremos você em ambos os métodos.
Habilite o modo escuro por meio das configurações do aplicativo da calculadora
Para habilitar o modo ‘Escuro’ por meio das configurações do aplicativo Calculadora, pressione WINDOWS + S para abrir o menu ‘Pesquisar’, digite ‘Calculadora’ no campo de texto e clique no resultado da pesquisa relevante para iniciar o aplicativo.

Na ‘Calculadora’, clique no ícone ‘Abrir navegação’, que se assemelha a um ícone de hambúrguer, no canto superior esquerdo,
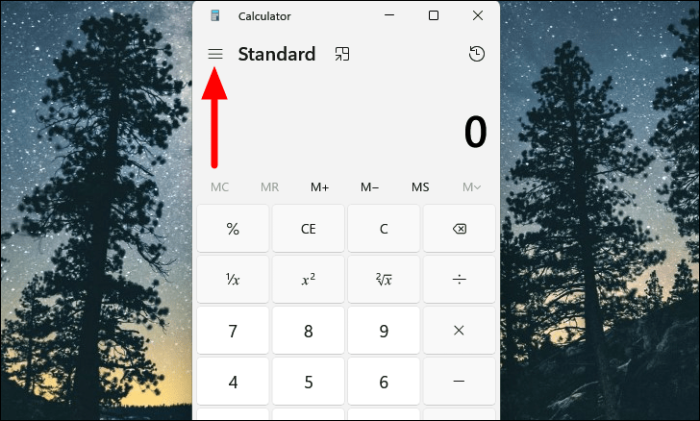
Em seguida, selecione ‘Configurações’ na lista de opções que aparece. As configurações serão listadas na parte inferior.
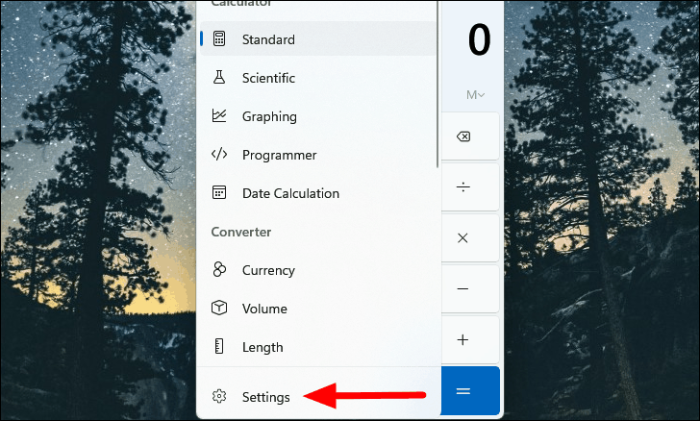
Agora você encontrará o menu suspenso ‘Tema do aplicativo’ na seção ‘Aparência’. Clique no menu suspenso.
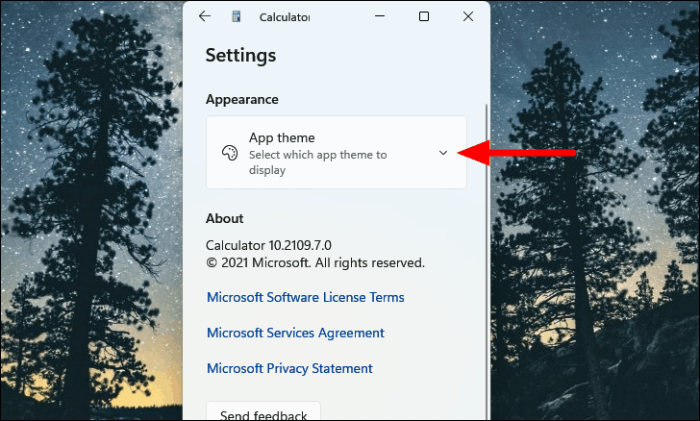
Você descobrirá que a opção ‘Usar configurações do sistema’ será selecionada por padrão, o que significa simplesmente que a Calculadora respeitará o tema definido para o Windows. Agora, selecione a opção ‘Escuro’ e você notará o tema do aplicativo ‘Calculadora’ mudando para ‘Escuro’ instantaneamente.
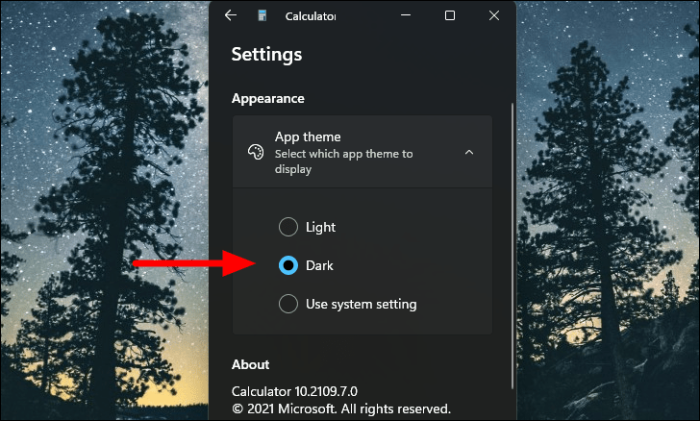
Ative o modo escuro por meio das configurações de personalização
Como você notou anteriormente, a configuração padrão de 'Tema do aplicativo' na Calculadora é definida como 'Usar configuração do sistema'. Portanto, se você escolher o tema ‘Escuro’ para o Windows, as alterações também serão refletidas no aplicativo ‘Calculadora’. Este método seria útil se você preferir o modo ‘Escuro’ e quiser que os outros aplicativos e elementos se adaptem a ele.
Para ativar o Modo escuro no aplicativo Calculadora por meio de Configurações, clique com o botão direito no ícone ‘Iniciar’ na barra de tarefas ou pressione WINDOWS + X para abrir o menu Acesso rápido e selecione ‘Configurações’ na lista de opções. Alternativamente, você pode pressionar WINDOWS + I para iniciar diretamente o aplicativo ‘Configurações’.
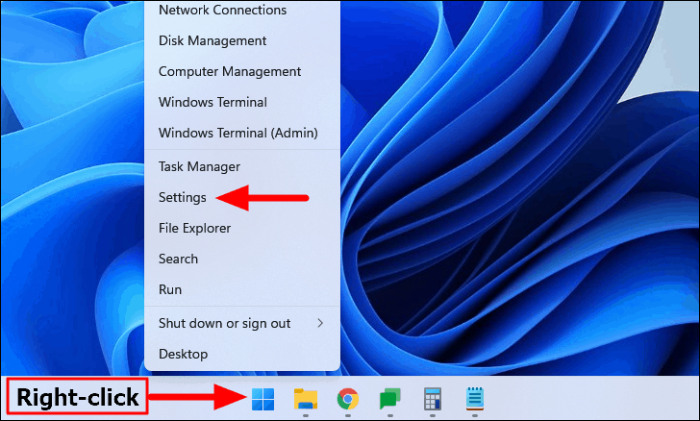
Em Configurações, você encontrará várias guias listadas à esquerda, selecione "Personalização".
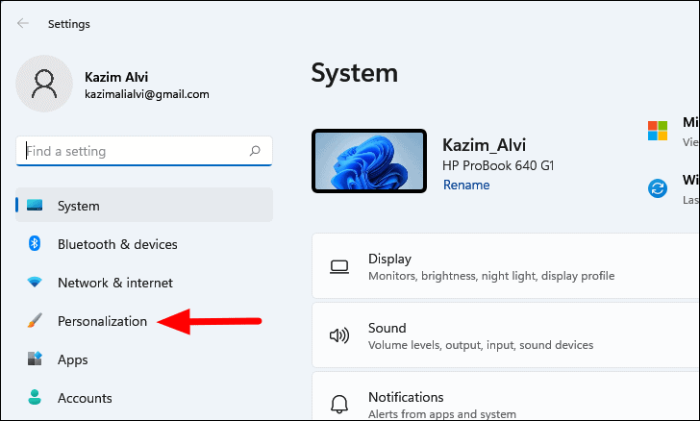
Em seguida, selecione ‘Cores’ à direita.
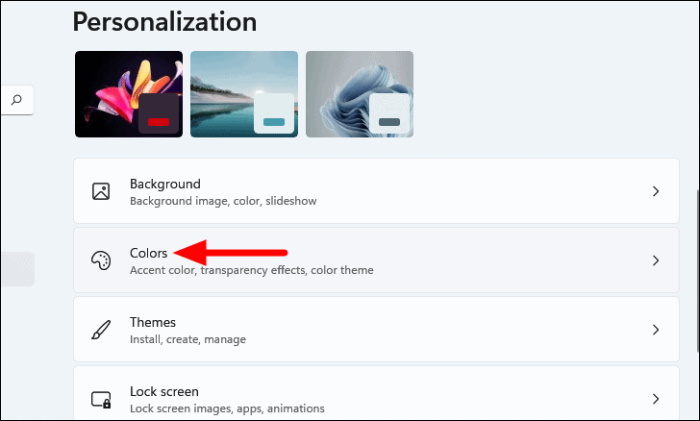
Em seguida, clique no menu suspenso ao lado da opção ‘Escolha seu modo’.
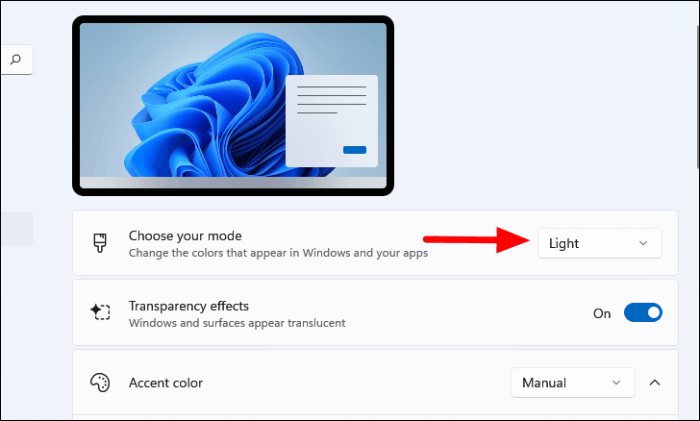
Agora você encontrará três opções listadas aqui, ‘Claro’, que é selecionado por padrão, ‘Escuro’, que iremos selecionar, e ‘Personalizado’, que permite definir diferentes modos para elementos e aplicativos do Windows. Aqui, tanto 'Escuro' quanto 'Personalizado' serviriam, mas como pretendemos que as alterações se apliquem a todo o sistema, escolheríamos o primeiro.
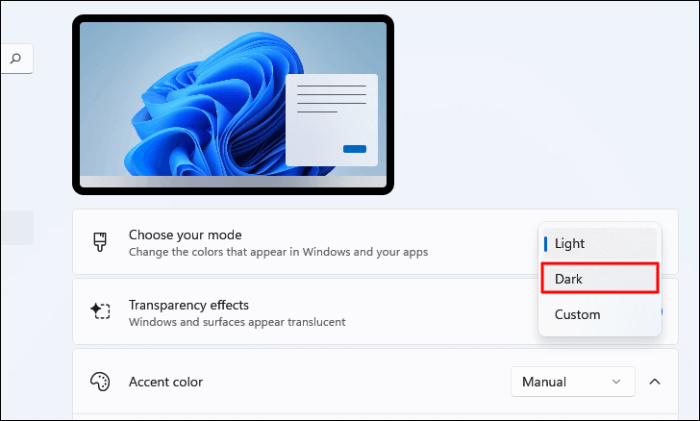
Inicie o aplicativo ‘Calculadora’ conforme discutido anteriormente e seu tema será alterado junto com os outros aplicativos e elementos do Windows.
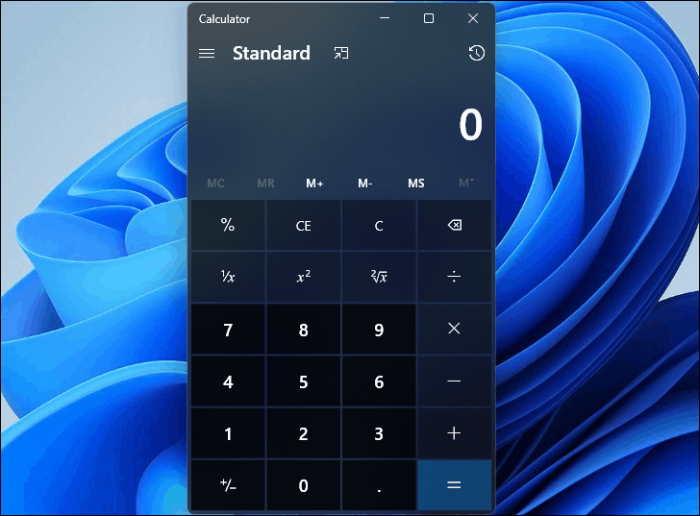
Agora que você sabe como habilitar o modo ‘Escuro’ para o aplicativo de calculadora, pode se despedir do cansaço visual constante e se concentrar no trabalho em questão.
