Recorte vídeos com a mesma facilidade de recortar fotos
Você já filmou um vídeo com muito fundo desnecessário que precisa ser cortado, mas, droga, você não consegue cortar vídeos? Estamos acostumados com a cena de recorte de fotos, mas que tal recortar vídeos com a mesma facilidade?
A atualização do macOS Big Sur tem uma grande surpresa para todos os usuários de Mac! Agora você pode cortar vídeos no aplicativo Fotos, bem como ajustar o perfil de cores dos vídeos e até adicionar filtros. Mas agora, vamos nos concentrar na parte do cultivo. Veja como essa bênção pode ser exercida.
Cortar um vídeo no aplicativo Fotos
Abra o aplicativo Fotos em seu Mac e escolha o vídeo que deseja cortar.
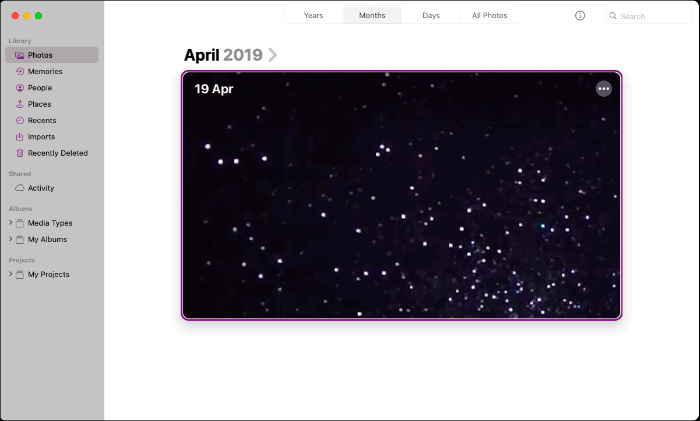
No canto superior direito da tela do vídeo, há uma opção "Editar". Clique nisso.
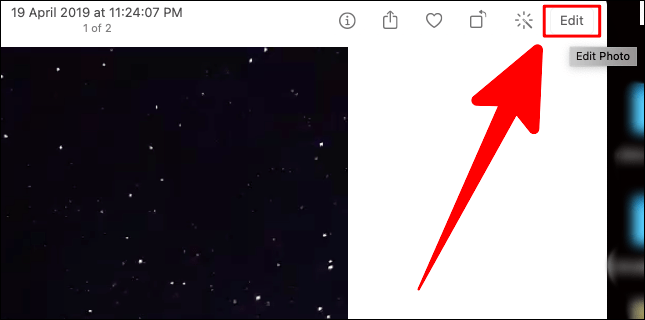
Haveria três guias na parte superior da tela do editor; Ajustar, filtrar e cortar. Clique na guia ‘Cortar’.
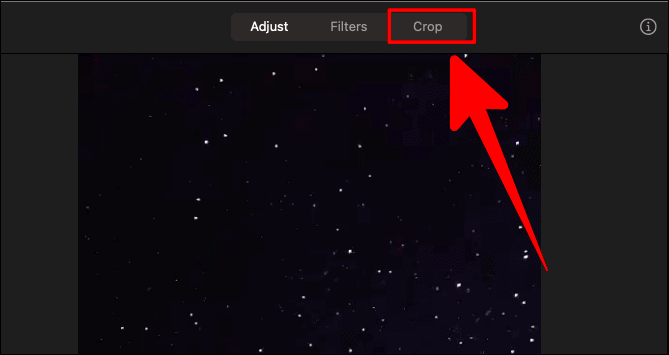
Você pode cortar o vídeo manualmente arrastando o guidão nos cantos da tela do vídeo. Depois de posicionar a área de corte, clique em ‘Concluído’ para cortar o.
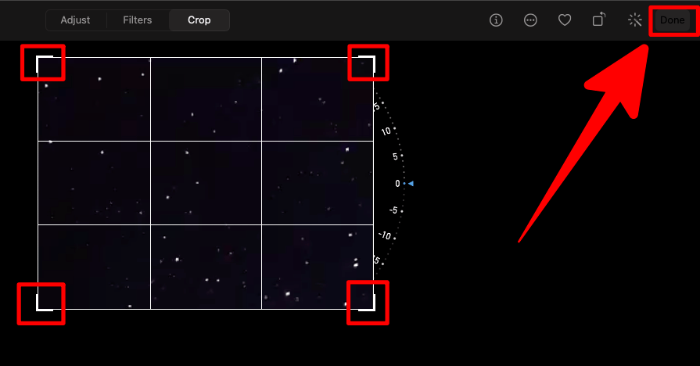
Recortar por proporção de aspecto
Se você não preferir cortar o vídeo manualmente usando o guidão, pode considerar cortá-lo com a proporção da imagem.
Na janela ‘Cortar’, haveria duas opções em ‘Cortar’ no lado direito; ‘Inverter’ e ‘Aspecto’. Clique na opção ‘Aspecto’.
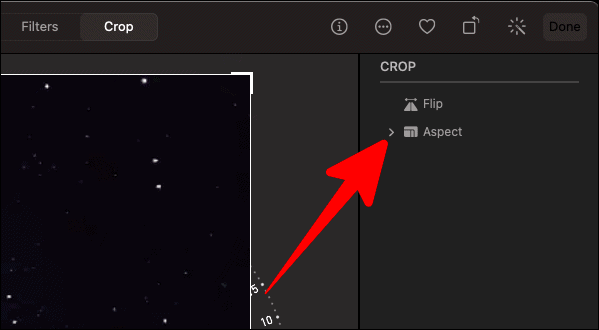
A opção ‘Aspecto’ tem algumas dimensões de recorte para escolher.
Você também pode alternar o modo para cada uma dessas dimensões entre os modos ‘Paisagem’ e ‘Retrato’. Clique em suas respectivas formas na parte inferior da lista de aspectos para visualizar o vídeo recortado no modo escolhido.
Esses modos não estão disponíveis para as opções ‘Forma livre’, ‘Quadrado’ e ‘Personalizado’.
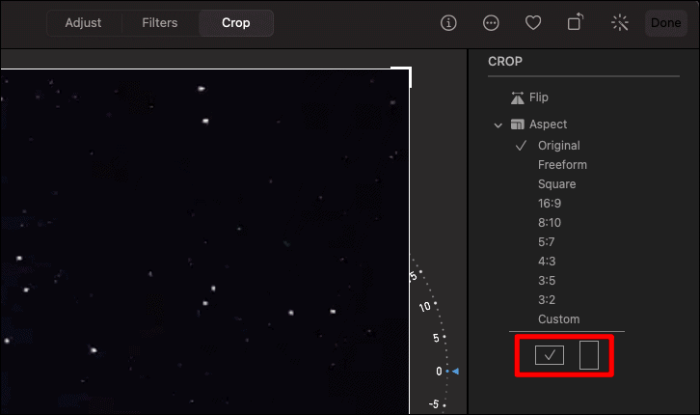
Se você deseja personalizar suas dimensões de corte e não se limitar às que são fornecidas, comece clicando na opção ‘Personalizar’ em ‘Aspecto’. Abaixo da opção personalizada, adicione sua própria proporção de dimensão.
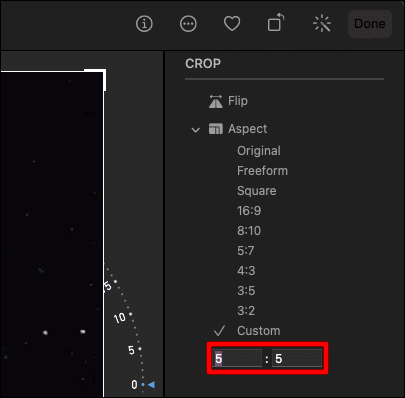
Depois de escolher / adicionar as dimensões necessárias para cortar o vídeo, clique no botão ‘Concluído’ no canto superior direito da página.
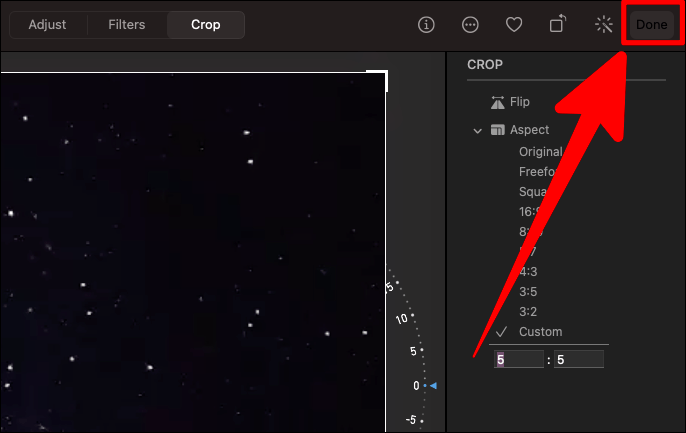
E é isso! O recurso que você tanto desejava finalmente está aqui e funciona.
