O WordPress 5.0 está finalmente sendo lançado e traz consigo uma nova experiência de edição com o editor Gutenberg. O WordPress tem testado o editor Gutenberg por um longo tempo e agora ele está finalmente disponível como o editor padrão do WordPress.
No entanto, o maior recurso do WordPress 5.0 também é o maior problema da atualização. O editor de Gutenberg literalmente quebra seu fluxo de escrita. Ele tem uma curva de aprendizado e você precisa usá-lo regularmente para se acostumar com ele. Estamos usando o editor de Gutenberg há mais de 4 meses, e é o futuro, sem dúvida. O novo editor oferece grande controle sobre a formatação do conteúdo. Mas não é simples, pelo menos não ainda.
De qualquer forma, Gutenberg é um problema, mas como você sabe, é o caso das atualizações do WordPress. As coisas vão ficar complicadas no começo. Os fóruns do WordPress serão inundados com usuários relatando todos os tipos de problemas em suas instalações do WordPress após a atualização para a versão 5.0.
Recomendamos fortemente que você espere por pelo menos algumas semanas antes de instalar a atualização do WordPress 5.0. Deixe a poeira assentar. Deixe a equipe do WordPress resolver os problemas que os usuários enfrentam após instalar a atualização 5.0.
Dito isso, aqui estão algumas dicas a seguir para corrigir problemas de instalação do WordPress 5.0.
Limpar cache
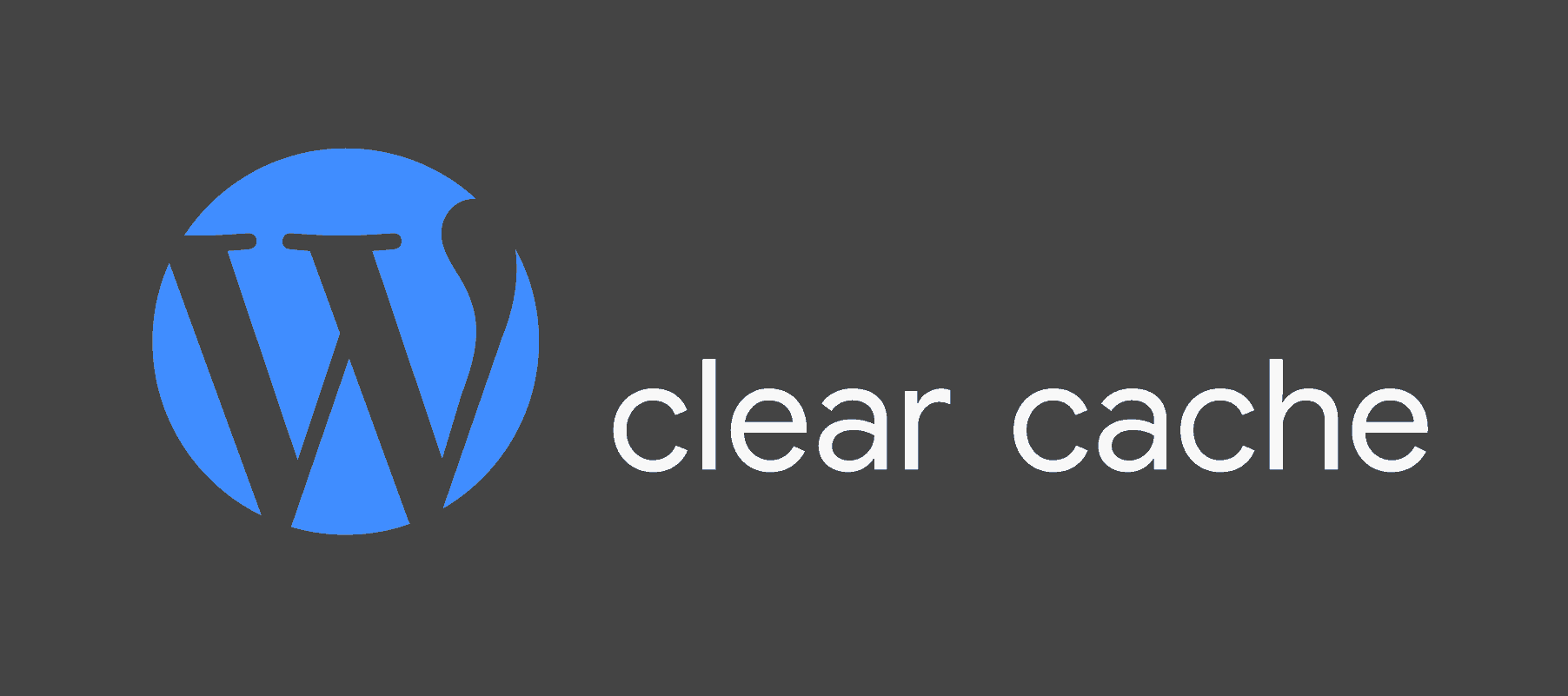
Esta é a primeira etapa a ser executada se você estiver tendo problemas com a instalação do WordPress após instalar a atualização 5.0. Limpar o cache provavelmente corrigirá quaisquer problemas estranhos causados por conflitos de JavaScript após a atualização.
- Se você estiver usando algum plug-in de cache, abra as configurações do plug-in e encontre o botão mestre que Limpa todo o cache do seu site.
- Limpar op cache e qualquer tipo de cache da rede de conteúdo pode estar usando, como CloudFlare.
- Se estiver usando um host WordPress gerenciado, você pode ter o Varnish ou o Memcache habilitado em seu site. Peça ao seu anfitrião para Limpar cache de verniz ou Flush Memcache para o seu site.
- Limpe o seu Cache do navegador.
Procure por conflitos de JavaScript
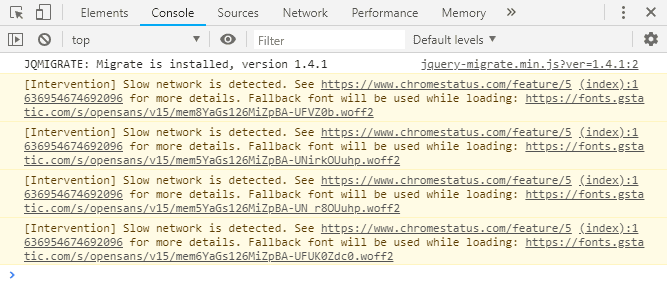
Abra o Console JavaScript em seu navegador para ver quais scripts estão causando o colapso do seu site. Se for um script de um plug-in, remova o plug-in. Se for o seu tema, entre em contato com o desenvolvedor do tema para corrigir o problema.
No FireFox e no Chrome, você pode abrir o console JavaScript pressionando Ctrl + Shift + J. Em outros navegadores, abra o menu Ferramentas do desenvolvedor e clique na guia Console. Confira o link abaixo para informações detalhadas.
→ Usando seu navegador para diagnosticar erros de JavaScript
Use o plug-in de verificação de saúde
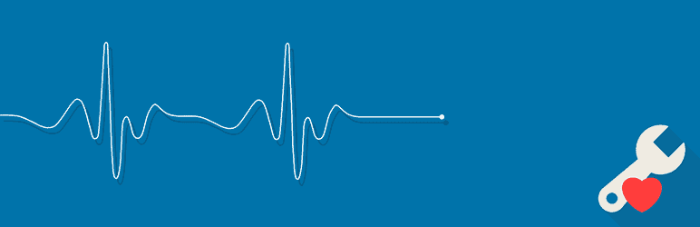
O plugin de verificação de saúde permite que você solucione problemas em seu site, fornecendo uma versão vanila de seu site com todos os plug-ins desabilitados e o tema padrão usado. Isso não muda nada para os visitantes do seu site. A sessão vanilla WordPress é exibida exclusivamente para o administrador.
Se o seu site funcionar bem com todos os plug-ins desabilitados e o tema padrão do WordPress, você sabe onde pode estar o problema. São seus plug-ins ou seu tema. Sugerimos que você teste os plug-ins em sua instalação primeiro. Desative todos os plug-ins e ative-os um por um para descobrir o plug-in defeituoso que está corrompendo seu site.
Se não for um plug-in, provavelmente o seu tema não é compatível com o WordPress 5.0. Tente usar o tema 2019 mais recente que veio com o WordPress 5.0. Além disso, não se esqueça de entrar em contato com o desenvolvedor do tema para informá-lo sobre o problema de compatibilidade do tema com o WordPress 5.0.
O plug-in Health Check também permite que você exporte informações sobre a instalação do WordPress e a configuração do servidor para facilitar o compartilhamento com os desenvolvedores de tema e plug-in.
