Tudo o que você precisa saber sobre o recurso principal da Apple para iOS 15 - FaceTime SharePlay.
Volte para WWDC'21 no início deste ano, quando a Apple lançou o iOS 15. Você fez isso? Você deve se lembrar que o SharePlay in FaceTime foi um dos MVPs de toda a palestra.
Mas quando o iOS 5 finalmente chegou, o SharePlay estava curiosamente faltando. Ou talvez não fosse tão curioso; afinal, o SharePlay estava repleto de bugs no iOS 15 beta. Agora, você deve estar se perguntando por que fizemos essa viagem pelos caminhos da memória? Para dar a notícia de que finalmente chegou o SharePlay! Vamos entrar em ação.
O que é SharePlay no FaceTime?
Se você não está familiarizado com o recurso, aqui está um rápido resumo. SharePlay é um recurso do FaceTime que permite que as pessoas compartilhem atividades e experiências.
Compartilhe experiências com a integração do SharePlay
Você pode ouvir música ou assistir a filmes e programas de TV juntos em uma ligação do FaceTime. Claro, a Apple Music e a Apple TV estão na vanguarda de toda essa experiência, a lista não termina aqui. Existem outros aplicativos, embora não muitos agora, com os quais o SharePlay funciona. Com aplicativos que oferecem a funcionalidade, o SharePlay oferece reprodução sincronizada de aplicativos em todos os dispositivos participantes.
Portanto, mesmo que tenha sido você quem começou a reproduzir o filme (por exemplo) na chamada, todos podem pausar, reproduzir ou pular e usar todos os outros controles do aplicativo. E o vídeo será sincronizado perfeitamente no dispositivo de cada membro para uma experiência perfeita como nenhuma outra.
Os usuários podem usar o SharePlay em aplicativos como TikTok, NBA, Paramount +, MUBI, Showtime, Moon FM, Digital Concert Hall, etc. para assistir e ouvir juntos.
Você também pode usar o SharePlay em aplicativos como Flow, Kahoot !, Redfin Real Estate, Apollo para Reddit, Fitness, para citar alguns, você pode navegar pelas casas ou um subreddit juntos. Com a integração com o SharePlay, você pode desenhar, editar fotos e vídeos, jogar questionários e muito mais, tudo em tempo real ao entrar em uma ligação do FaceTime.
Embora a seleção de aplicativos seja bastante limitada agora, mais aplicativos provavelmente serão adicionados no futuro, à medida que mais desenvolvedores usarem a API, com Disney + e Hulu já a caminho.
Observação: Para usar alguns desses aplicativos com o SharePlay, todos na chamada devem ter uma assinatura. Se você estiver reproduzindo música da Apple Music, por exemplo, os outros participantes da chamada também devem ter uma assinatura da Apple Music, ou não poderão ouvir com você.
Compartilhe sua tela em uma ligação FaceTime
Além da integração do SharePlay embutida nos aplicativos, o recurso também permite que você compartilhe sua tela inteira no FaceTime agora. Então, para compartilhar o conteúdo de outros aplicativos que não têm integração com o SharePlay, você pode simplesmente compartilhar sua tela. Concedido, outras pessoas na chamada não terão nenhum controle sobre o conteúdo, mas o recurso é útil em muitos outros casos do que apenas ser uma solução alternativa para o compartilhamento de conteúdo.
Você pode compartilhar páginas da web, ver fotos juntos, ajudar amigos com um problema técnico, navegar por catálogos de compras, etc. Os aplicativos do iPhone são sua ostra!
E a melhor parte - você não precisa se preocupar com sua privacidade. Quando você está compartilhando sua tela, suas notificações não ficam visíveis para quem está na chamada para proteger informações confidenciais.
Qual é a diferença entre a integração do aplicativo SharePlay e o compartilhamento de tela
Compartilhar sua tela é diferente de compartilhar conteúdo de aplicativos que oferecem integração com o SharePlay.
Com a integração do SharePlay, todos na chamada têm o mesmo controle sobre o stream. É essencialmente colaborativo. Mas compartilhar sua tela é um compartilhamento de tela simples e antigo, em que outros participantes da chamada são visualizadores passivos e não têm controle sobre o que você está compartilhando.
Outra diferença aqui é que os outros participantes da chamada não precisam de assinatura. Caramba, eles nem mesmo precisam ter o aplicativo instalado em seus telefones.
Você pode até mesmo usá-lo para assistir a vídeos do YouTube juntos. Mas não funciona com Netflix ou Disney + porque o conteúdo não é reproduzido porque conta o compartilhamento de tela como gravação de tela. Ainda assim, você pode experimentá-lo em outros aplicativos para assistir a conteúdos juntos que ainda não oferecem uma integração com o SharePlay; nem todos os aplicativos restringem a reprodução de conteúdo em vez de compartilhamento de tela.
Outros recursos do SharePlay
Volume Inteligente: O SharePlay também possui um recurso chamado Smart Volume que reduz automaticamente o volume do que estiver tocando quando alguém na chamada estiver falando. Aparentemente, funciona melhor com AirPods, mas funcionará muito bem com os alto-falantes do seu dispositivo e outros dispositivos também.
Acesso iMessage: Os controles do FaceTime também têm um ponto de acesso para o iMessage agora. Então, você pode simplesmente desligar a câmera e o microfone e pular diretamente para o iMessage para se comunicar. Se você deseja se concentrar no conteúdo da tela ou apenas precisa de uma pausa para ir ao banheiro durante uma longa sessão de bebedeira, você só precisa tocar.
Como usar o SharePlay em uma chamada FaceTime
Antes de querer SharePlay qualquer coisa na chamada, certifique-se de que você e todos os outros na chamada estejam atualizados para iOS 15.1. Se houver participantes na chamada que não estejam no iOS 15.1, eles não verão ou saberão de nada do que está acontecendo na chamada em relação ao SharePlay.
Os usuários também devem ter uma assinatura do aplicativo. Se os usuários tiverem iOS 15.1, mas sem assinatura, eles verão que você está reproduzindo o conteúdo no SharePlay. Eles também verão qual conteúdo está sendo reproduzido, mas não poderão ver ou ouvir.
Para usar o SharePlay, inicie uma chamada FaceTime. Em seguida, basta ir para o aplicativo onde deseja compartilhar o conteúdo. Para este guia, estamos abrindo o aplicativo Apple Music.
Você verá um banner informando que o conteúdo será compartilhado automaticamente. Tudo que você precisa fazer é tocar a música.
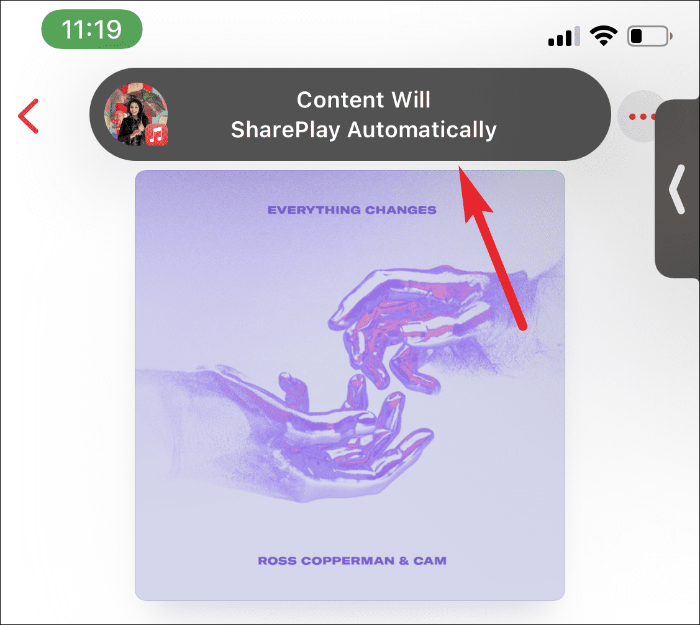
Depois de compartilhar algo, a outra pessoa na chamada receberá uma solicitação para se juntar a você. Se eles aceitarem, eles farão parte da sessão de SharePlay.
Você verá quantas pessoas estão ouvindo com você no card 'Agora em jogo' com '[N] Escuta'.
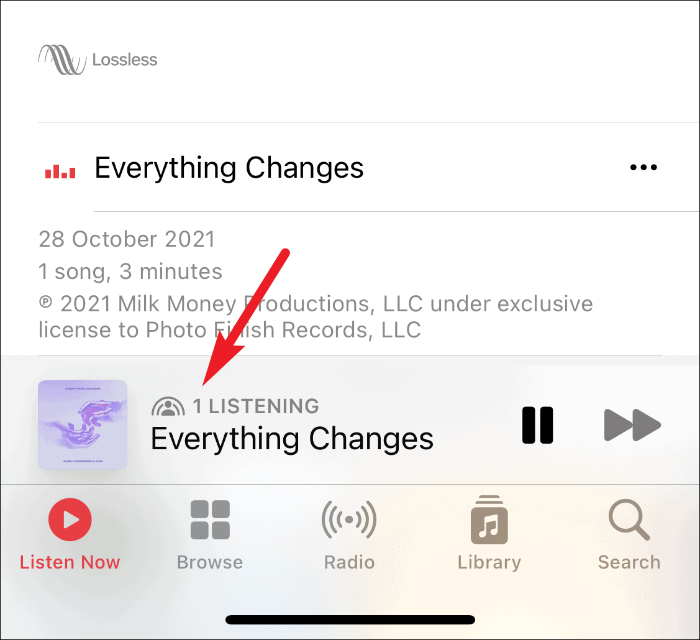
Todos os participantes da sessão de SharePlay podem pausar, reproduzir, avançar ou retroceder e interromper a transmissão.
Enquanto você compartilha o conteúdo, o vídeo do FaceTime aparecerá em Picture-in-Picture e o feed do ativo / último orador será exibido na tela. Você também pode encaixar o vídeo PiP longe da tela e trazê-lo de volta a qualquer momento.
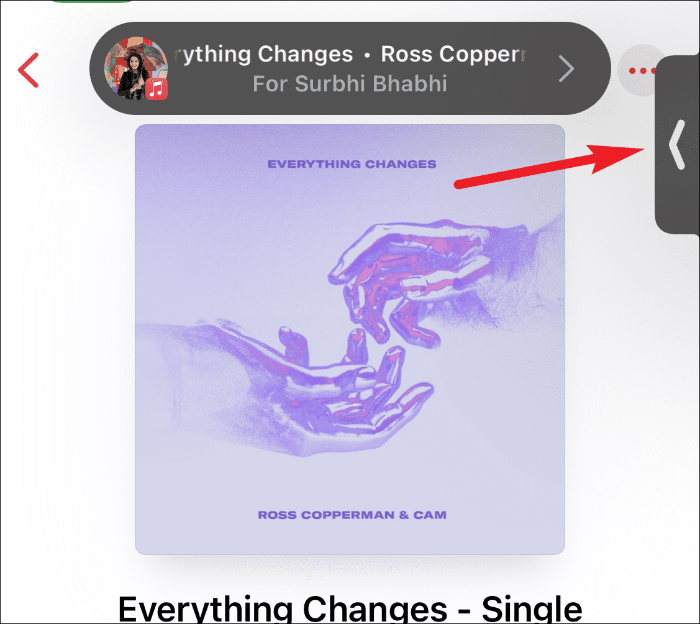
Para encerrar a sessão de SharePlay, toque na pílula verde no entalhe esquerdo da tela.
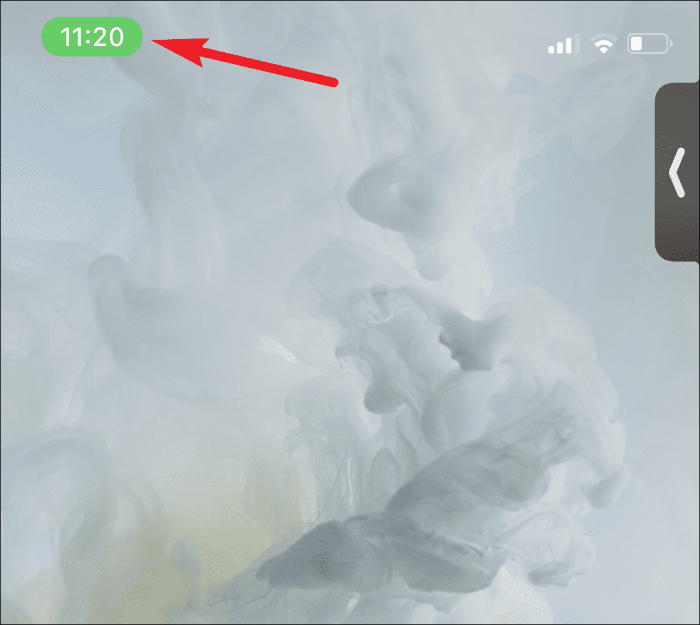
A barra de ferramentas de controles do FaceTime aparecerá na tela. Toque no ícone SharePlay (pessoa na frente dos semicírculos) na extremidade direita da barra de ferramentas.
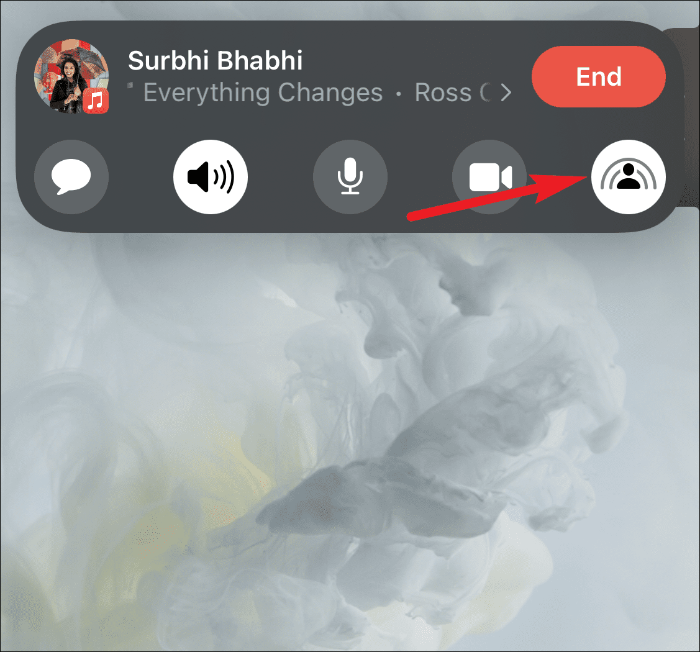
Algumas opções aparecerão. Você também pode alternar para o compartilhamento de tela, o que encerrará automaticamente a sessão atual do SharePlay. Toque na opção ‘Finalizar SharePlay’.
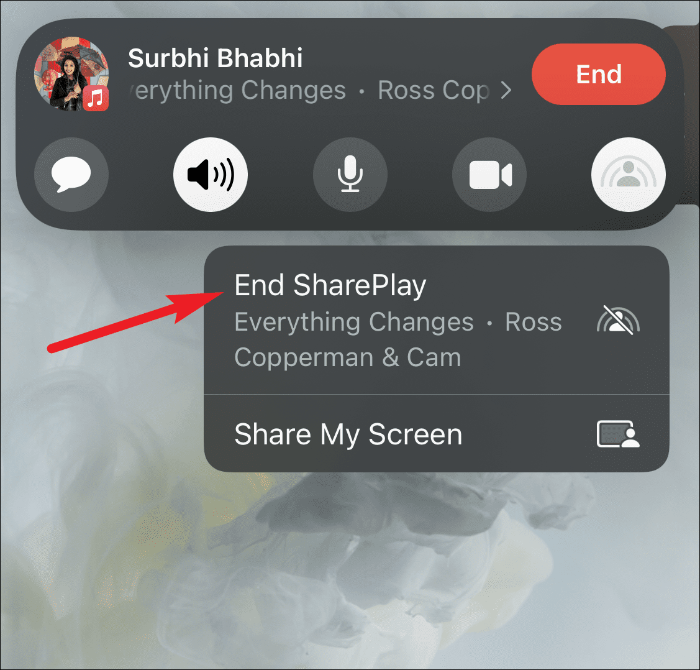
Você receberá uma mensagem perguntando se deseja encerrar para todos ou apenas para você. Toque na opção que mais lhe convier.
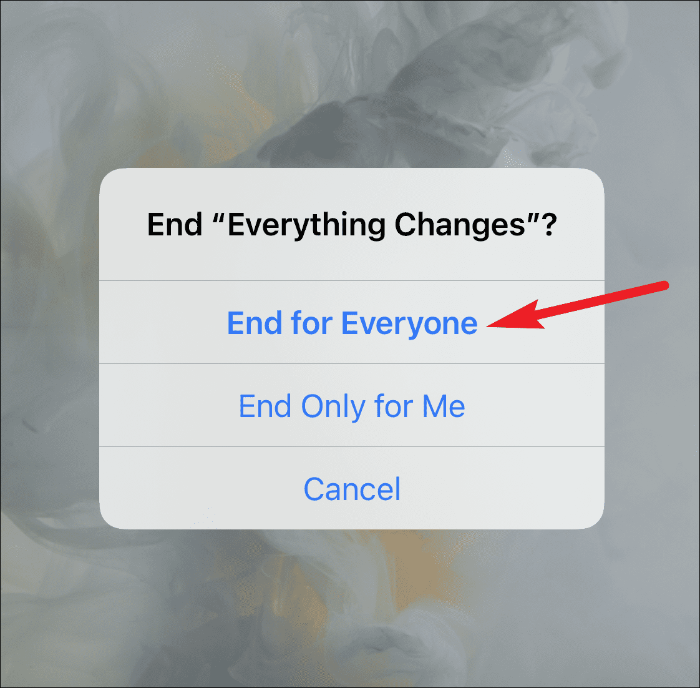
Como compartilhar tela em uma chamada FaceTime no iPhone
Outro recurso que o SharePlay traz para o FaceTime é a capacidade de compartilhar sua tela em uma chamada.
Para compartilhar sua tela, vá para a barra de ferramentas de controles do FaceTime. Toque no botão à direita (parece uma pessoa na frente de uma tela).
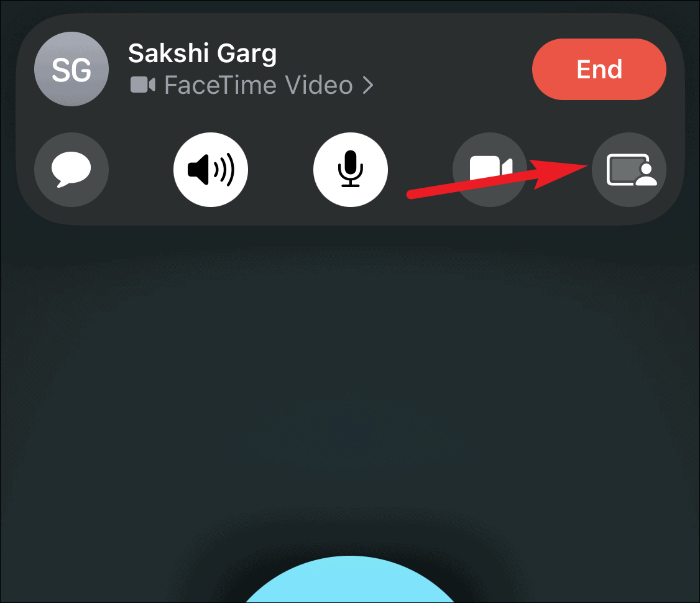
Uma opção para ‘Compartilhar minha tela’ aparecerá abaixo dela; toque nele.
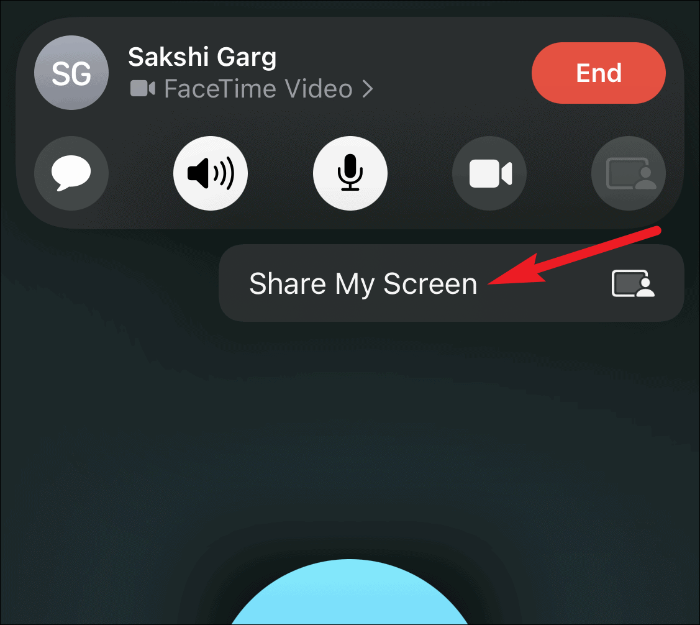
Uma contagem regressiva começará a partir de 3 e o compartilhamento de tela começará depois disso. Você pode usar esse tempo para acessar o aplicativo que deseja compartilhar.
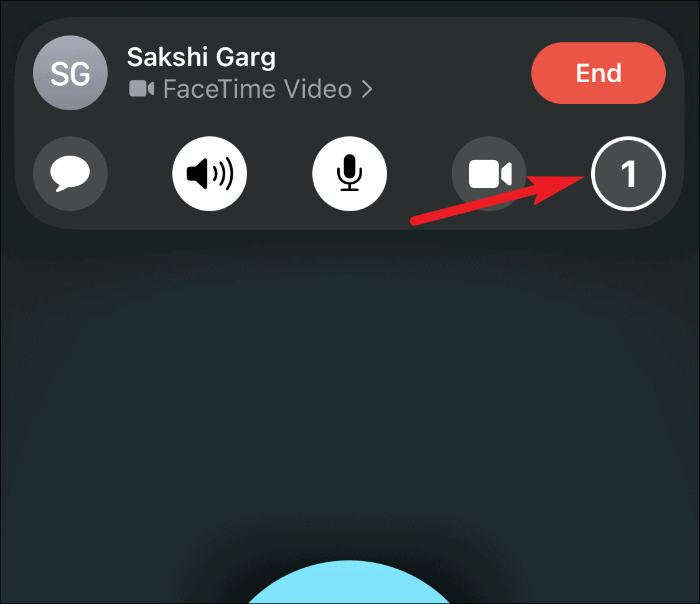
Se você ainda estiver com o Facetime aberto, feche-o. Assim que você acessar a tela inicial, os participantes da chamada poderão ver sua tela. Enquanto o aplicativo FaceTime estiver aberto, os participantes verão apenas uma tela desfocada em suas extremidades.
Quando alguém está compartilhando sua tela em uma chamada de vídeo FaceTime, ela aparecerá como um bloco junto com os feeds de vídeo (um pouco maiores do que os outros blocos de vídeo, no entanto) para os outros participantes. Os visualizadores podem aumentar e diminuir o zoom na tela compartilhada ou tocar para ver apenas a tela sem os vídeos.
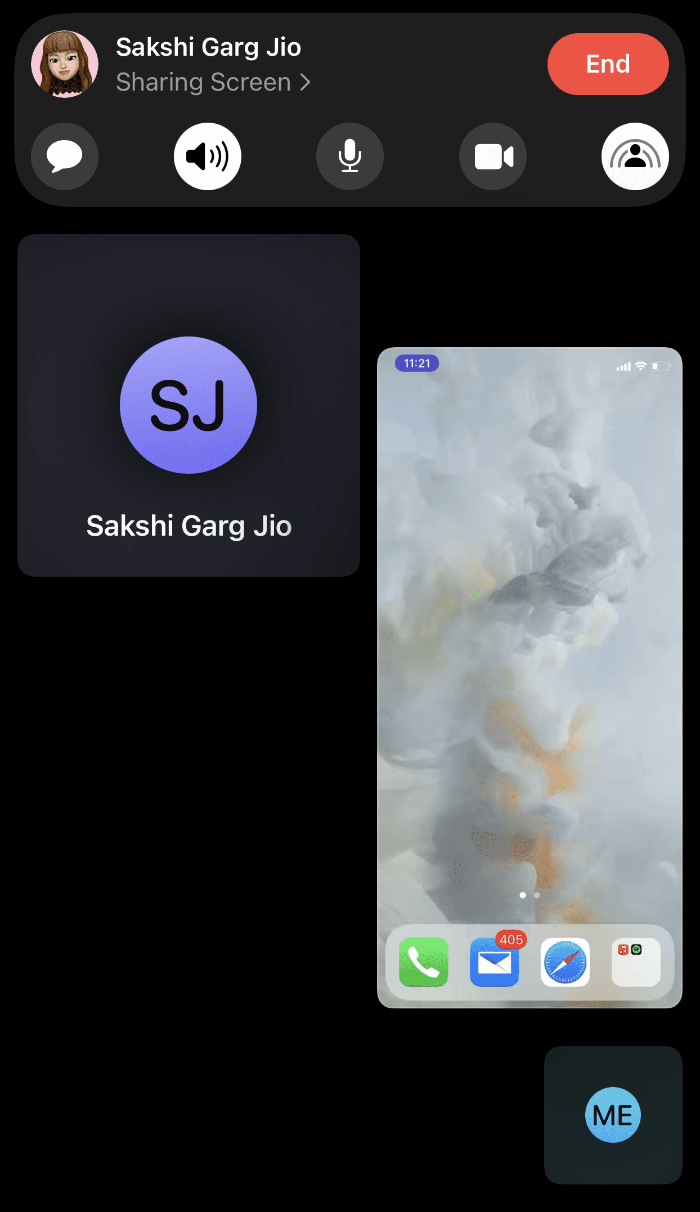
Abra qualquer aplicativo e mostre o conteúdo por meio do compartilhamento de tela. Como os participantes verão apenas sua tela, eles não precisarão da assinatura do aplicativo. Mas você não pode usar isso como uma solução alternativa em aplicativos que oferecem integração com o SharePlay. Ao abrir qualquer um desses aplicativos, você receberá um aviso na tela perguntando se deseja encerrar a sessão de compartilhamento de tela atual e iniciar outra sessão de SharePlay. Até fazer isso, você não poderá reproduzir conteúdo no aplicativo.
Para encerrar o compartilhamento de tela, toque no comprimido roxo no canto esquerdo do entalhe para abrir a barra de ferramentas de controles do FaceTime.
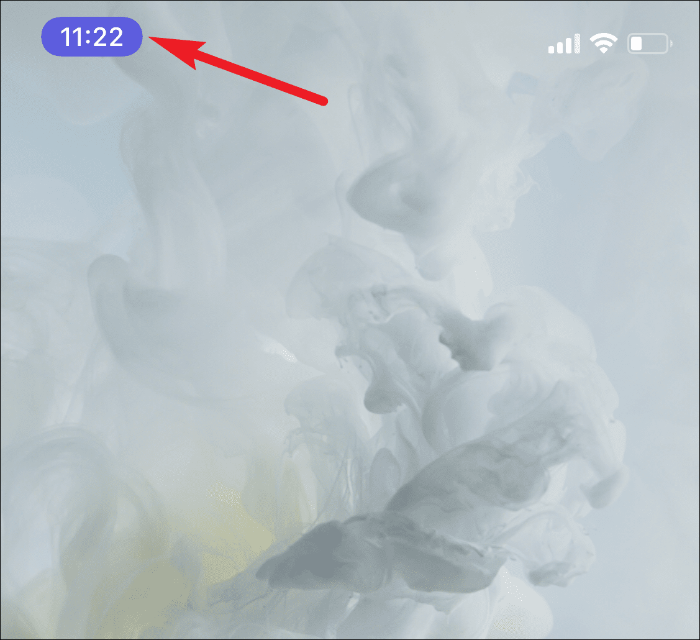
Em seguida, toque no ícone ‘Compartilhamento de tela’ e a sessão será encerrada.
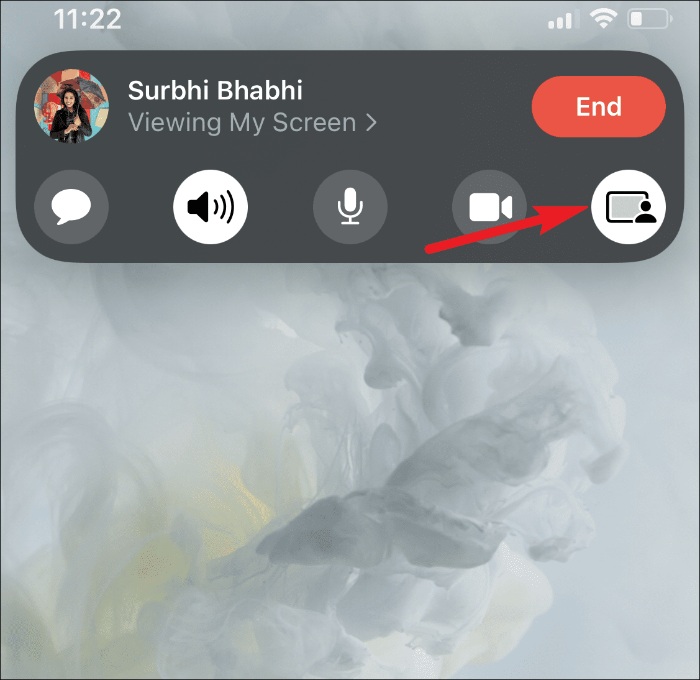
Quando você estiver compartilhando sua tela, sua câmera desligará automaticamente. Você terá que ativá-lo após encerrar o compartilhamento de tela e não poderá ativá-lo enquanto estiver compartilhando sua tela.
SharePlay é uma ótima maneira de curtir o conteúdo juntos, mesmo quando você não está no mesmo lugar. Com sincronização e controles perfeitos para todos, é a escolha perfeita para uma sessão noturna de cinema remota. O SharePlay está atualmente disponível para iPhone e iPad e chegará ao macOS em breve.
Mas você não pode usar o SharePlay, nem mesmo para compartilhar sua tela, com usuários que estão entrando no Android, Windows ou mesmo iOS 15 ou mais antigo.
