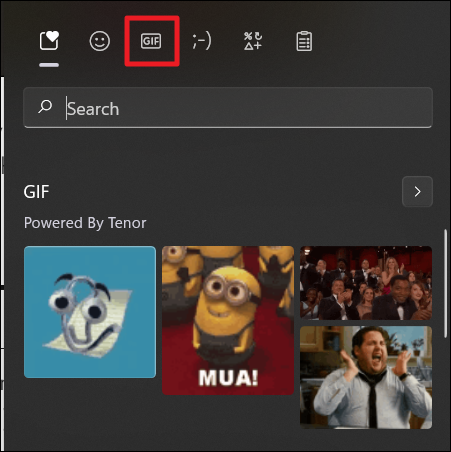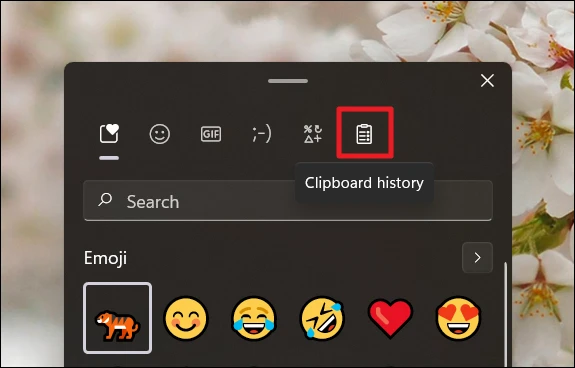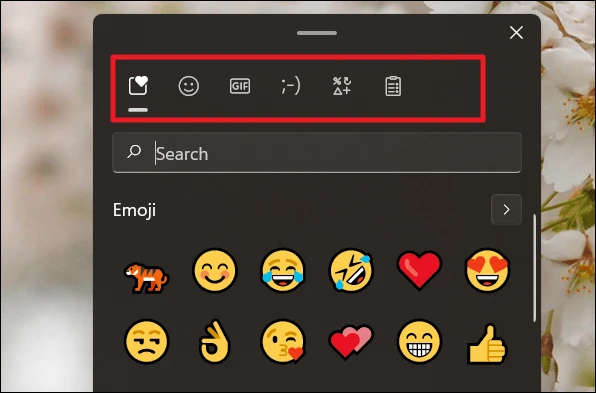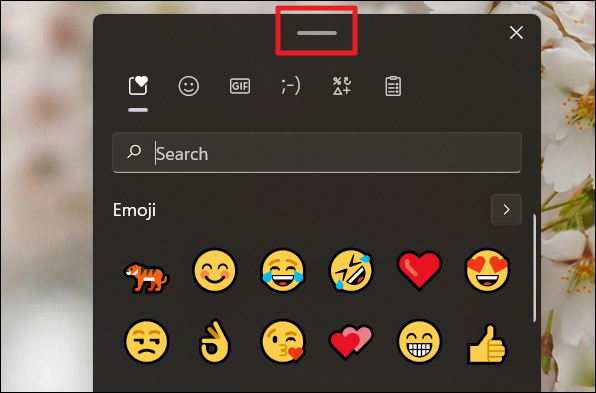Use o teclado emoji no Windows 11 para pesquisar emojis, GIFs, símbolos e muito mais.
Emojis são uma parte ativa de nossa comunicação online de rotina. Qualquer mensagem em formação terminaria com um emoji ou os conteria na frase. Os emojis melhoraram não apenas a maneira e a intensidade com que expressamos emoções online, mas também negaram a necessidade de palavras. Muito pode ser dito com o mínimo.
Uma parte tão extensa da lingüística digital deveria ser um recurso embutido em qualquer plataforma e dispositivo digital, como é! O Microsoft Windows tem seu próprio teclado de emoji, por meio do qual os usuários podem escolher facilmente na lista Unicode de emojis sem a dor de rolar pelas páginas baseadas em emoji apenas para copiar e colar o emoji. Ele está disponível em todo o sistema operacional, independentemente do site ou aplicativo que você está usando no momento.
Tudo que você precisa é dessas teclas de atalho mágicas para iniciar o teclado Emoji no Windows 11: Tecla Windows + Ponto final (.) Ou Tecla Windows + Ponto-e-vírgula (;).
Veja → Lista completa de atalhos de teclado do Windows 11
Teclado emoji do Windows 10 vs Windows 11
O Windows 10 e o Windows 11 trazem o emoji completo à disposição do usuário com um clique de duas teclas poderosas. Aqui, os usuários podem descobrir e usar emojis, emoticons e símbolos por meio de pesquisas manuais ou baseadas em palavras-chave (navegação).
No entanto, a diversidade do Windows 10 no teclado emoji termina com emojis e símbolos. Nada mais nada menos. O Windows 11 amplia esse espectro para muito mais. Com símbolos mais novos, mais categorias e melhores emojis, tudo, desde a aparência até a suavidade de escolher os emojis certos, tem uma camada adicional de conforto na última atualização do Windows.
O que há de novo no teclado emoji do Windows 11
- Gifs: O grupo usual de emojis, emoticons e símbolos disponíveis no Windows 10, agora tem um novo membro na lista, GIFs! O Windows 11 oferece uma seção GIF no próprio teclado emoji! Os usuários agora podem pesquisar GIFs sem esforço com a mesma facilidade que emojis, emoticons e símbolos. Além disso, também existem muitos formatos de interface gráfica disponíveis.
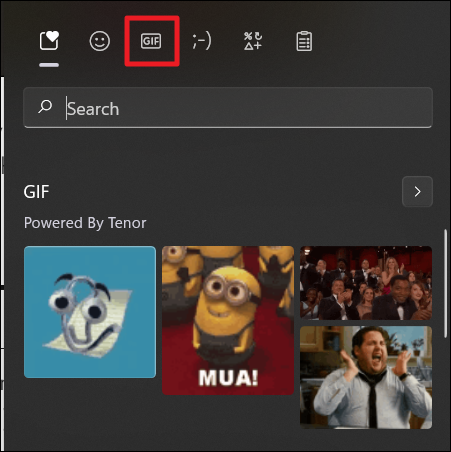
- Histórico da área de transferência: O botão ‘Clipboard History’ é um novo recurso do teclado emoji do Windows 11. É um nunca foi antes. Este botão armazena todas as informações recentemente copiadas em forma textual e visual. Facilitando assim o uso adicional dessas informações salvas.
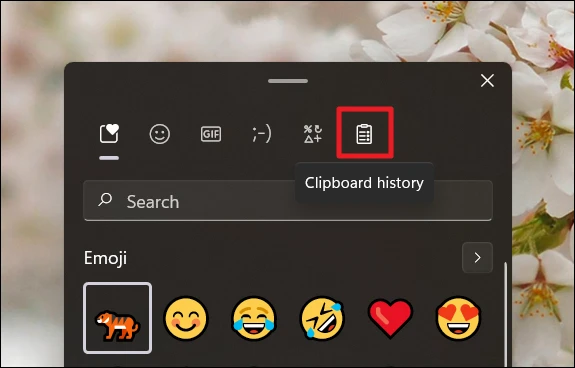
- Emojis melhores: Os emojis no teclado emoji do Windows 11 são maiores e melhores. Eles são muito mais vibrantes do que as opções do Windows 10. Além disso, a organização das listas de emojis é espaçada, reduzindo a desordem e facilitando a identificação e o uso.
- Melhor disponibilidade de opções: Todas as classificações no teclado emoji são representadas com ícones individuais que são colocados na parte superior da janela do teclado. O Windows 10 tem esse agrupamento ao longo da circunferência inferior do teclado emoji, além de um conjunto genérico de grupos na parte superior. O teclado do Windows 11 apresenta um formato conciso e elegante.
- Melhor seção de pesquisa: O teclado do Windows 10 costumava ter um ícone de lupa indicando o botão ‘Pesquisar’. O Windows 11 simplificou o processo de procura de emojis. Agora há uma caixa de pesquisa direta junto com o ícone de pesquisa, em vez de apenas o último. Esta 'Pesquisa' é geral na primeira janela e fica específica com cada seção.
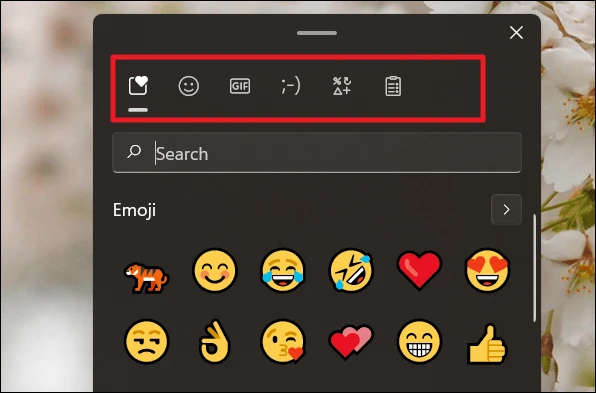
- Melhor mobilidade: O novo teclado emoji pode ser facilmente movido pela tela com a ajuda da linha horizontal curta ou hífen na parte superior do teclado.
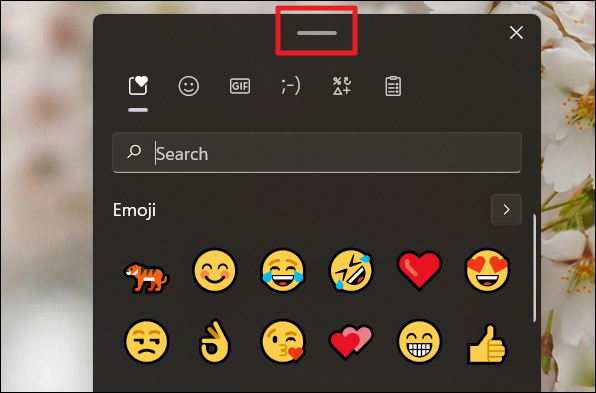
Mais opções: Cada seção do teclado tem uma visão limpa. A atualização tornou todos os aspectos do teclado emoji super simples e fáceis de consumir. Cada faceta desse recurso é categorizada em departamentos (emojis, emoticons, símbolos e gifs).
Usando o teclado emoji do Windows 11
Os comandos para invocar o teclado emoji no Windows 11 são Windows Key + Full-Stop (.) Ou Windows key + Ponto-e-vírgula (;). Você pode abrir o teclado emoji em qualquer tela, incluindo a tela inicial. Mas os emojis só aparecerão em formatos com suporte textual.
Depois que o teclado de emoji é aberto, você pode visualizar a lista de emoji de duas maneiras. Ambos levando ao mesmo lugar. Você pode clicar no ícone de rosto sorridente no topo, o que levará à lista de todos os emojis.

Ou você pode clicar na ponta da seta voltada para a direita posicionada na mesma linha do rótulo ‘Emoji’ para ‘Ver mais Emoji’.

Ao pesquisar emojis, certifique-se de digitar palavras isoladas que melhor descrevam a emoção, atividade ou sentimento que você deseja traduzir para emojis, na caixa de pesquisa. Qualquer coisa além de uma palavra (exceto nomes exatos de emojis) não será registrada, portanto, não mostra resultados.

Escolha o emoji adequado entre as opções que aparecem na seção ‘Emoji’ clicando nele com o cursor do mouse ou, se estiver usando o teclado, use as teclas de navegação (seta) para destacar o emoji que deseja usar e pressione Enter.

Você pode inserir quantos emojis quiser com o teclado de emoji ao seu lado. Ele nunca desaparece, a menos que você queira fechá-lo. Você também pode mudar o tipo de emojis, alterar as palavras de pesquisa ou palavras-chave e aplicar vários emojis também. O teclado emoji permanece em tudo.

Use o teclado Emoji no Windows 11 para pesquisar emojis, GIFs, símbolos e usá-los em qualquer aplicativo ou site que aceite caracteres Unicode.