Um guia completo para saber como usar o aplicativo
O novo suporte de widget para a tela inicial no iOS 14 pode definitivamente ser chamado de favorito dos fãs. Estou disposto a apostar que, quando a Apple inventou esses widgets personalizáveis e ricos em dados para a tela inicial, na forma e na forma que agora existem, eles não poderiam ter imaginado o papel que desempenharão na melhoria da estética de nossos iPhones.
E, no entanto, aqui estamos nós! As pessoas estão enlouquecendo com todas as maneiras de organizar suas telas iniciais de forma artística usando widgets de tamanhos diferentes. Mas, claro, ninguém para por aí. Mesmo que a Apple tenha lançado a bomba com o lançamento do iOS 14 com apenas um dia de antecedência, muitos desenvolvedores lançaram seus aplicativos a tempo. Um desses aplicativos que se tornou extremamente popular é o Widgetsmith.
Se você está lendo as mídias sociais para se inspirar na estética da tela inicial do iPhone, não há como você não encontrar Widgetsmith em algumas dessas postagens. E agora você também quer entrar em ação. Nós entendemos. É por isso que compilamos um resumo de como usar este aplicativo - apenas para você!
Usando Widget Smith para Widgets Personalizados
Para criar novos widgets usando o aplicativo Widgetsmith, primeiro vá para a App Store, procure por ‘Widgetsmith’ e instale o aplicativo em seu iPhone. Ou clique no link abaixo para ir até lá em um instante.
obter widgetsmith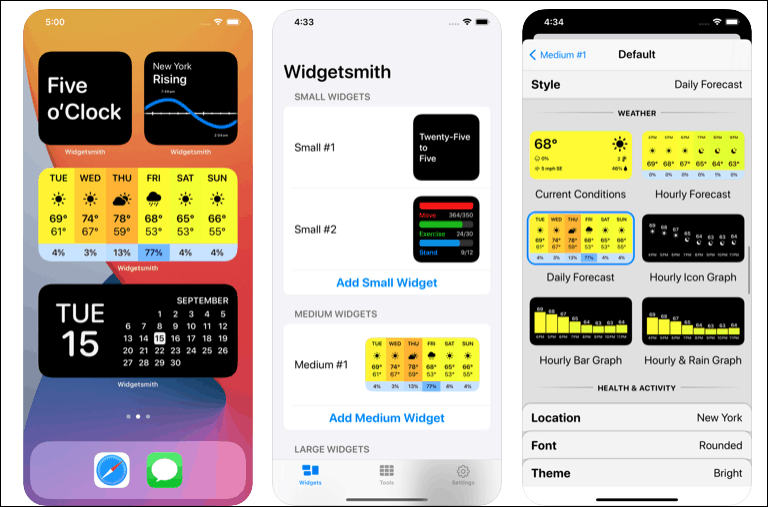
Agora, criar um widget com Widgetsmith é um processo de duas partes. Primeiro, você precisa criar e personalizar o widget que deseja do aplicativo. Em seguida, você o adiciona à sua tela inicial.
Criação de um widget no aplicativo Widgetsmith
Portanto, primeiro abra o aplicativo. A guia Widgets será aberta. No estilo dos três widgets de tamanhos diferentes que a Apple agora permite que você adicione à sua tela inicial, você também pode criar um widget pequeno, médio ou grande no Widgetsmith. Por causa deste guia, vamos criar um pequeno widget.
Toque em ‘Adicionar pequeno widget’ sob o widget Pequeno # 1.
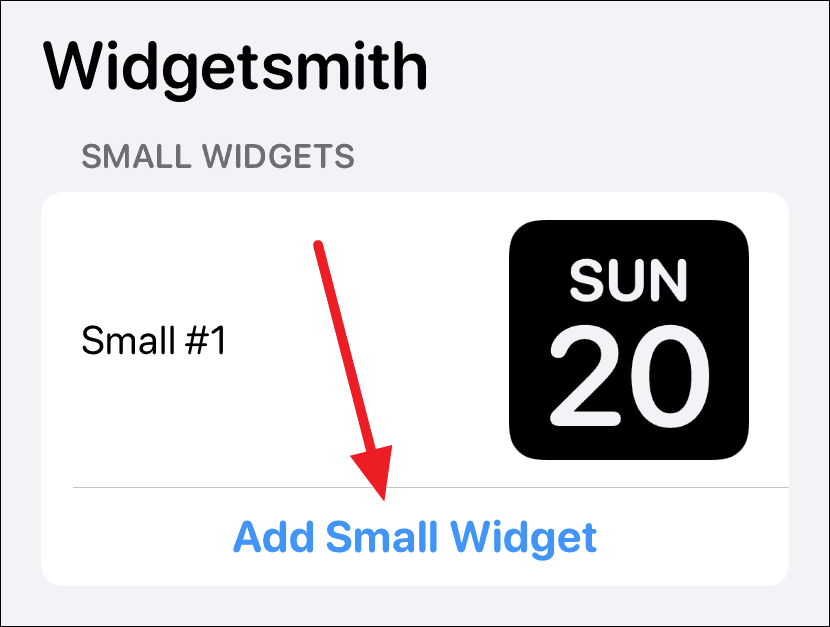
Um pequeno widget # 2 será criado. Toque nele para abri-lo e personalizá-lo.

Por padrão, o widget de data será selecionado. Toque na opção ‘Widget padrão’.
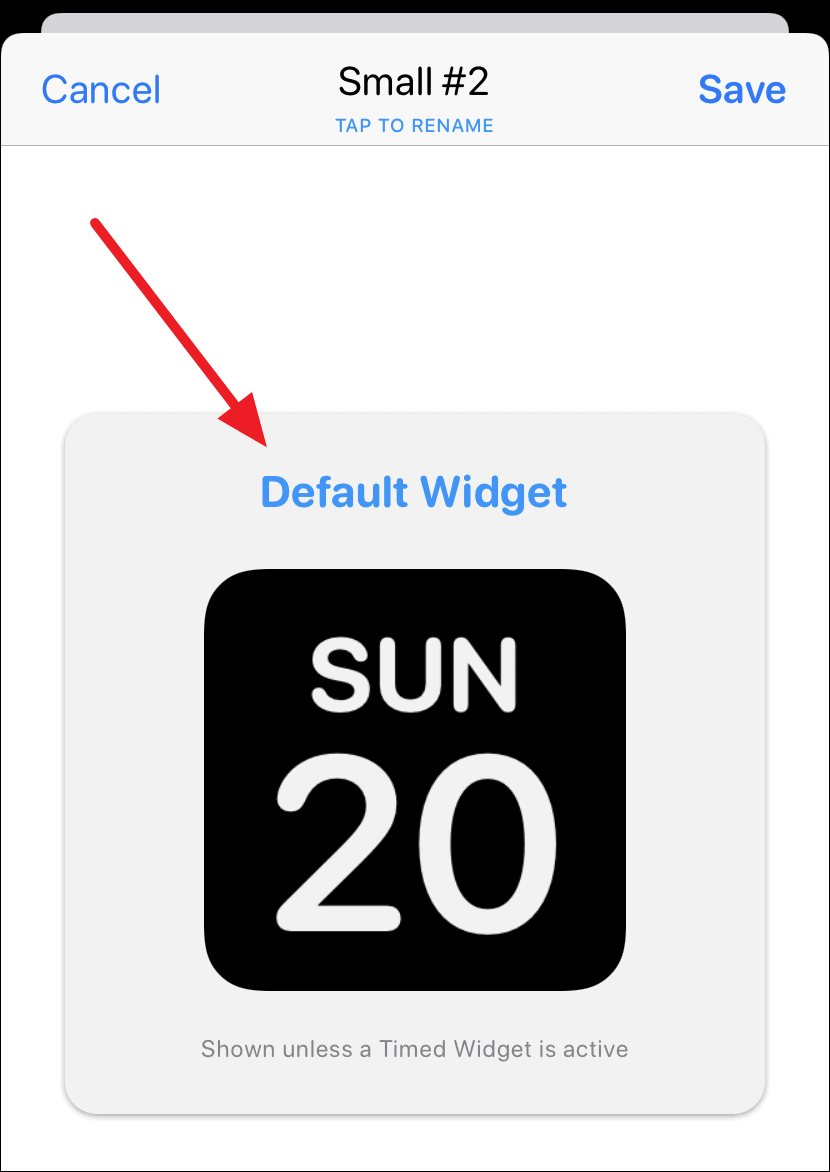
A opção ‘Estilo’ será aberta. Role para cima ou para baixo para selecionar um dos outros estilos de Tempo, Calendário, Lembretes, Saúde e Atividade ou Astronomia. Os assinantes premium também podem acessar os widgets de clima e maré. Também existe uma categoria ‘Personalizada’ que permite adicionar uma foto ou texto como um widget. Aprenda a adicionar uma única foto como widget, e não o widget "Foto em destaque" da Apple.
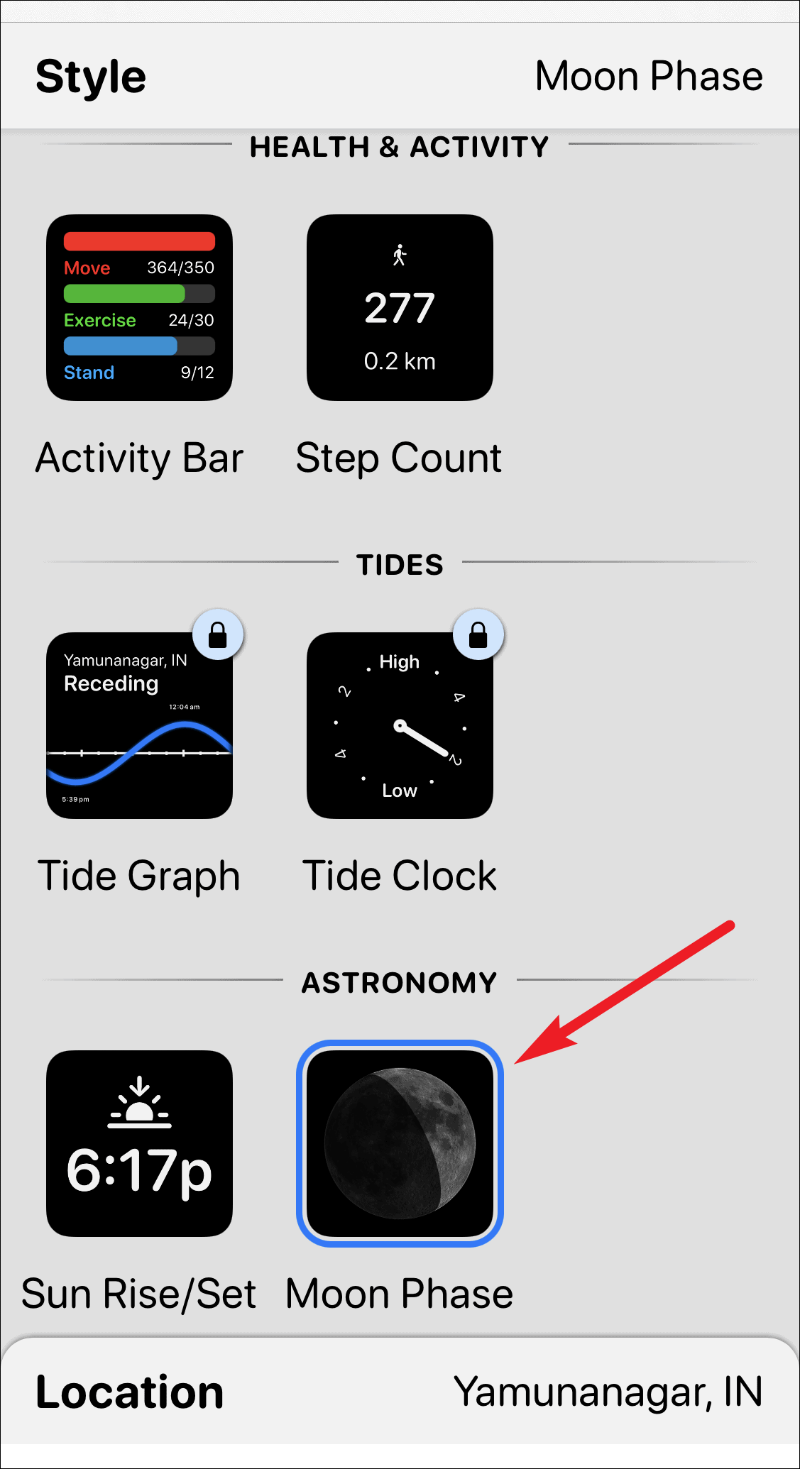
Depois de selecionar o estilo do widget, você também pode personalizar a fonte, a cor do texto (cor da tonalidade) e a cor de fundo do widget. Toque nas opções uma a uma para abrir a tela personalizável de cada uma e concluir o design do seu widget.
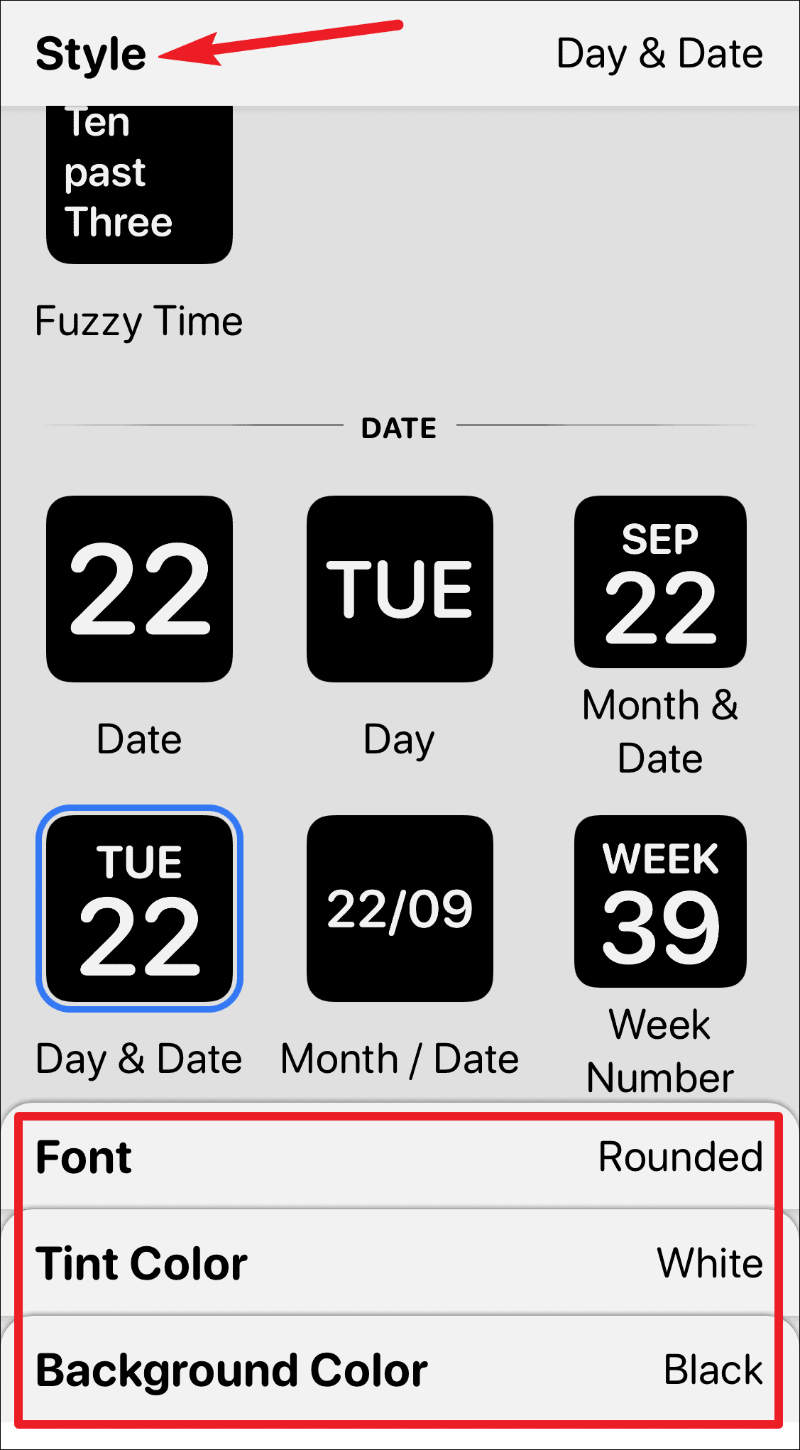
Depois de concluir o design, toque no rótulo ‘Pequeno # 2’ no canto superior esquerdo da tela para sair da tela personalizável.
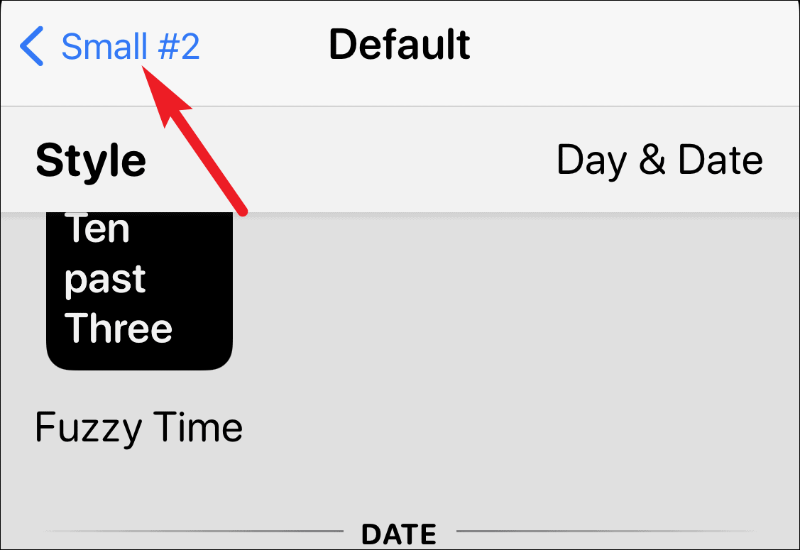
Você também pode renomear o widget, se desejar. Em seguida, toque na opção ‘Salvar’ no canto superior direito.
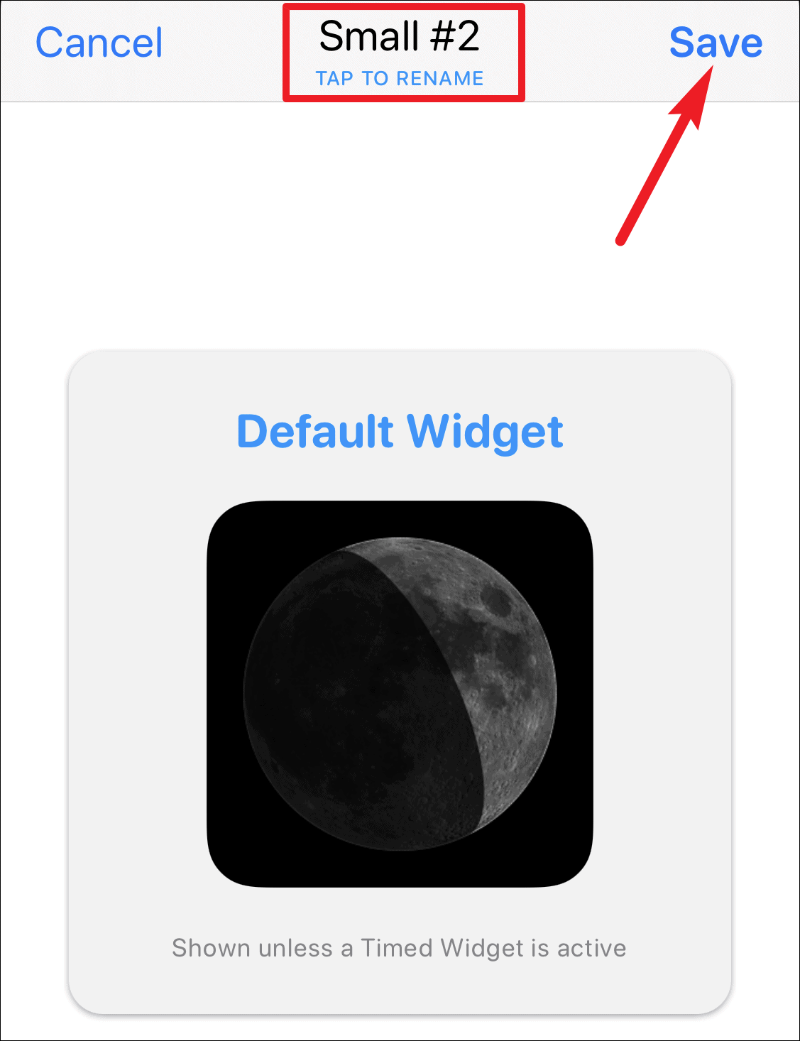
E você criou o widget customizado. Agora é hora de adicioná-lo à sua tela.
Adicionando o widget à tela inicial
Para adicionar o widget à sua tela inicial, entre no modo jiggly tocando e segurando um aplicativo, widget ou lugar vazio na tela. Em seguida, toque no botão "Adicionar widget" (ícone +) no canto superior esquerdo.
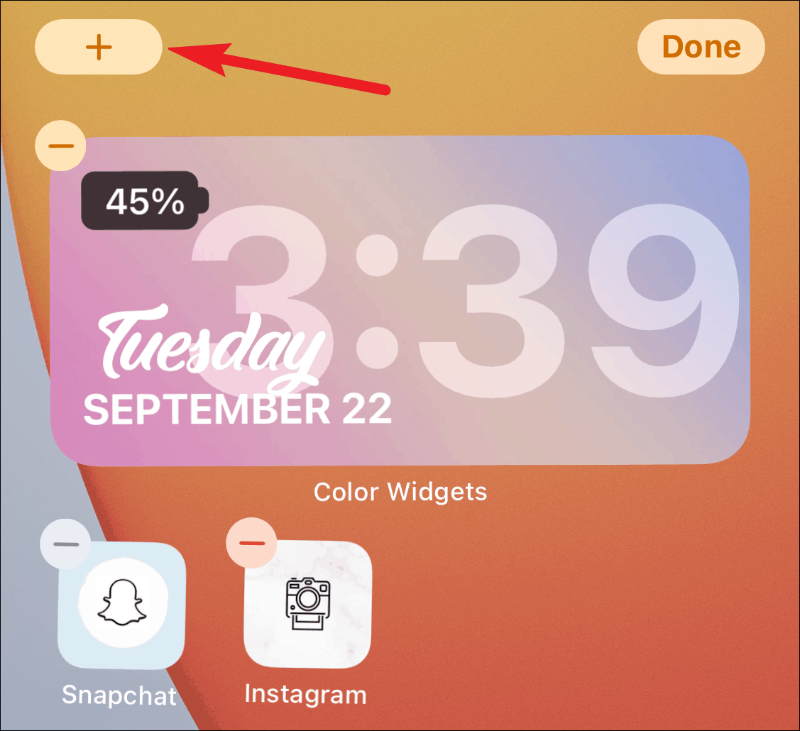
A galeria de widgets será aberta. Role para baixo e encontre Widgetsmith na lista de widgets disponíveis. Você também pode usar a barra de pesquisa para encontrá-lo rapidamente.
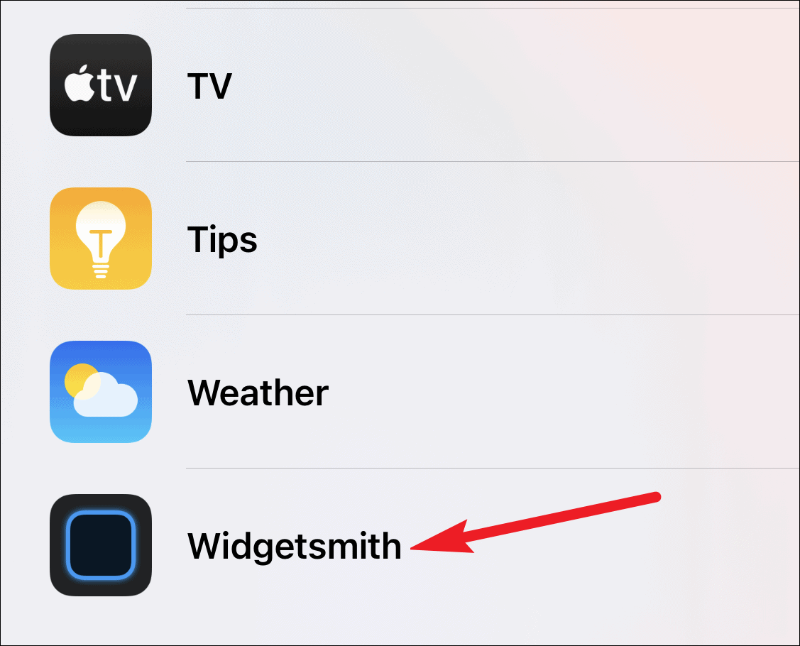
Agora, dependendo do tipo de widget que você criou no aplicativo, selecione o tamanho do widget na tela de visualização; deslize para a esquerda para selecionar widgets médios ou grandes. Em seguida, toque em ‘Adicionar widget’.
Você só precisa ter o tamanho desejado na tela antes de tocar no botão Adicionar widget para selecioná-lo. Conforme criamos um pequeno widget no aplicativo, vamos adicionar um pequeno widget à tela. Você precisa selecionar o widget que corresponde ao tamanho do widget que você criou.
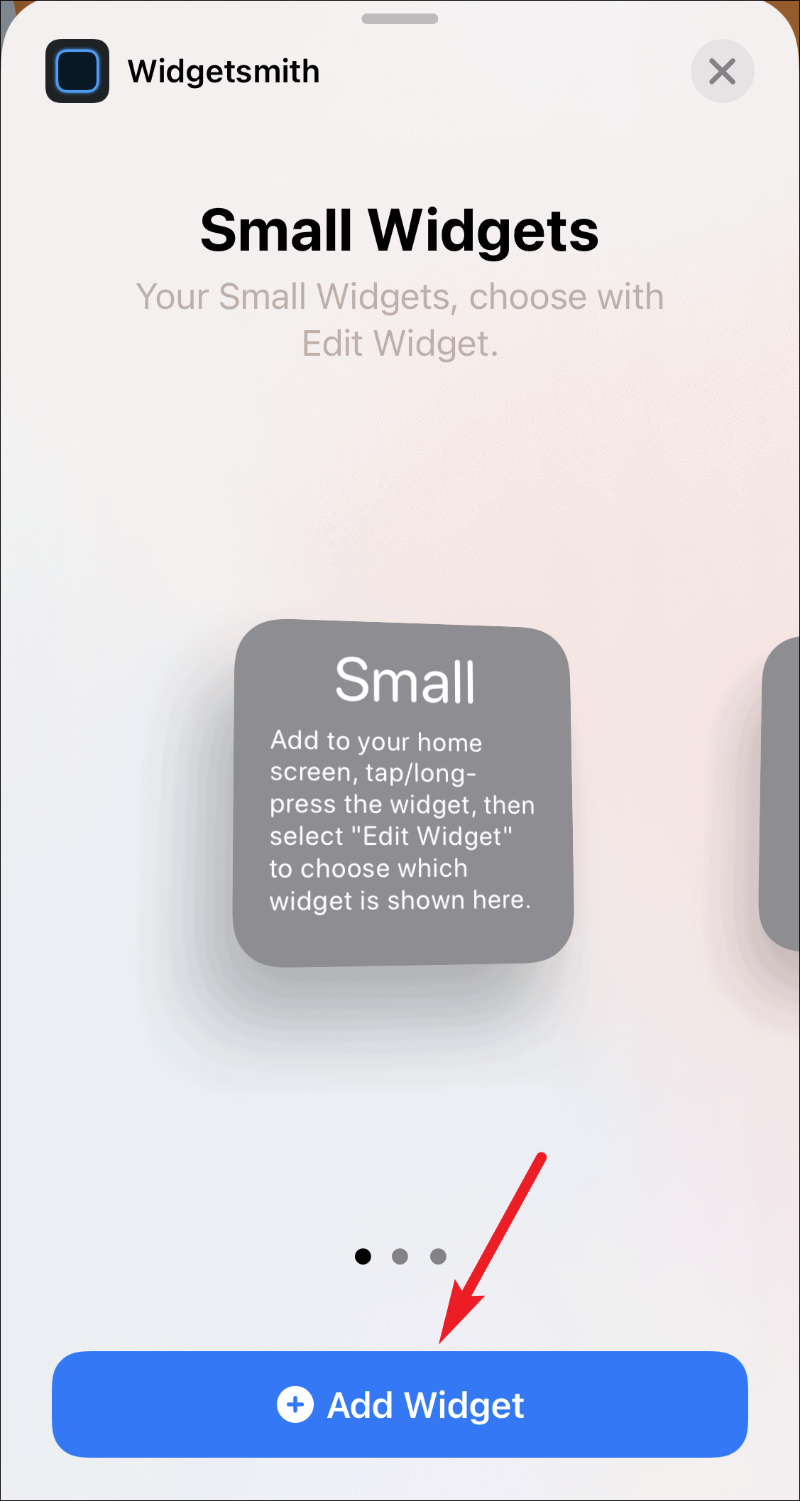
Isso adicionará um pequeno widget à sua tela inicial, mas estará vazio. Toque e segure o widget até que o menu de ações rápidas apareça e, em seguida, selecione ‘Editar Widget’ nas opções.
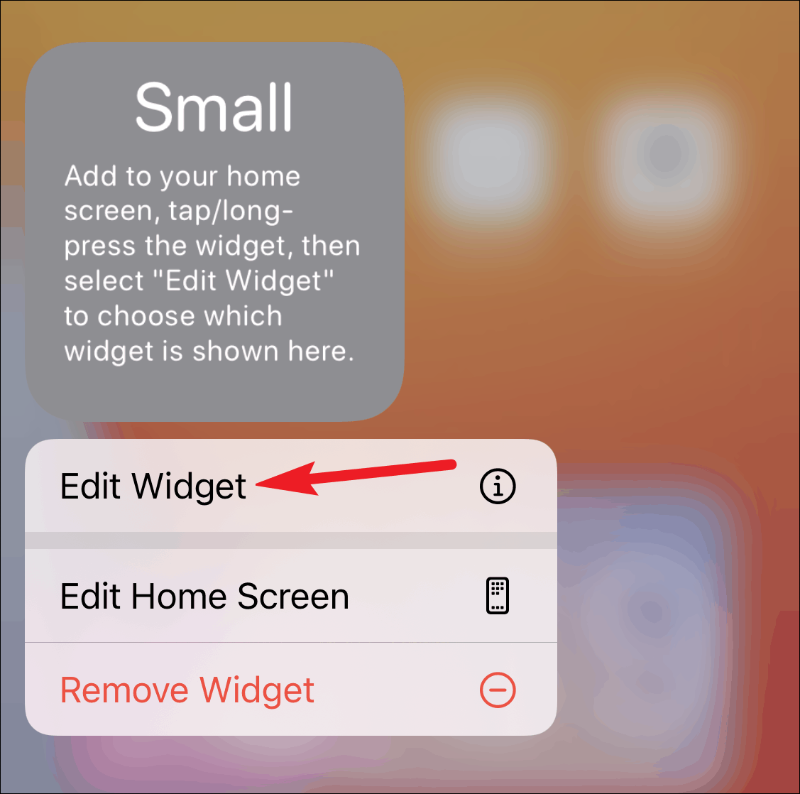
A lista de seus pequenos widgets disponíveis no aplicativo Widgetsmith aparecerá. Toque no widget que deseja adicionar; neste caso, o widget ‘Pequeno # 2’.
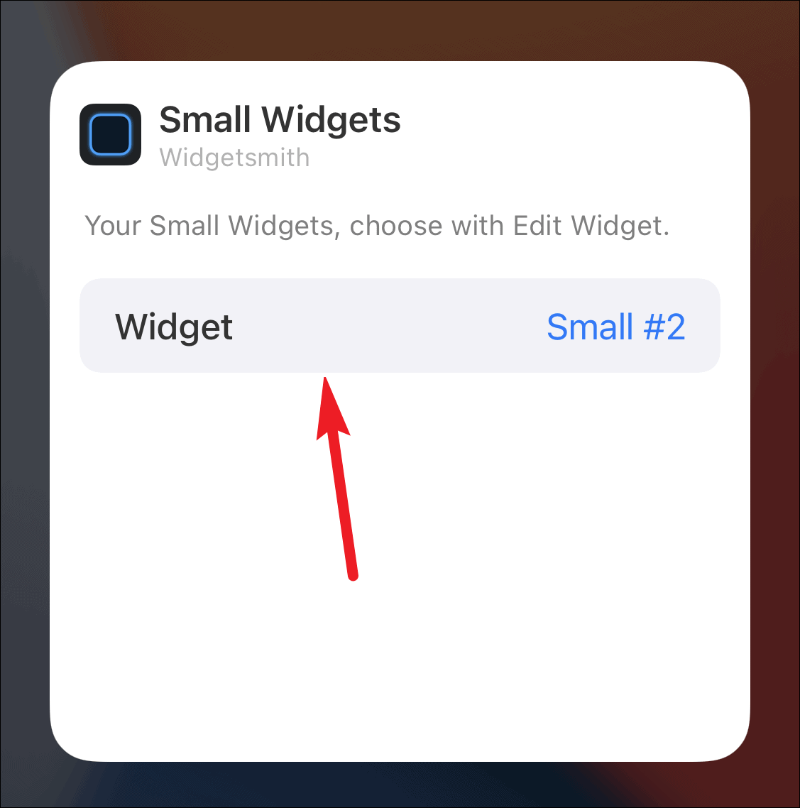
O widget finalmente aparecerá na tela inicial.
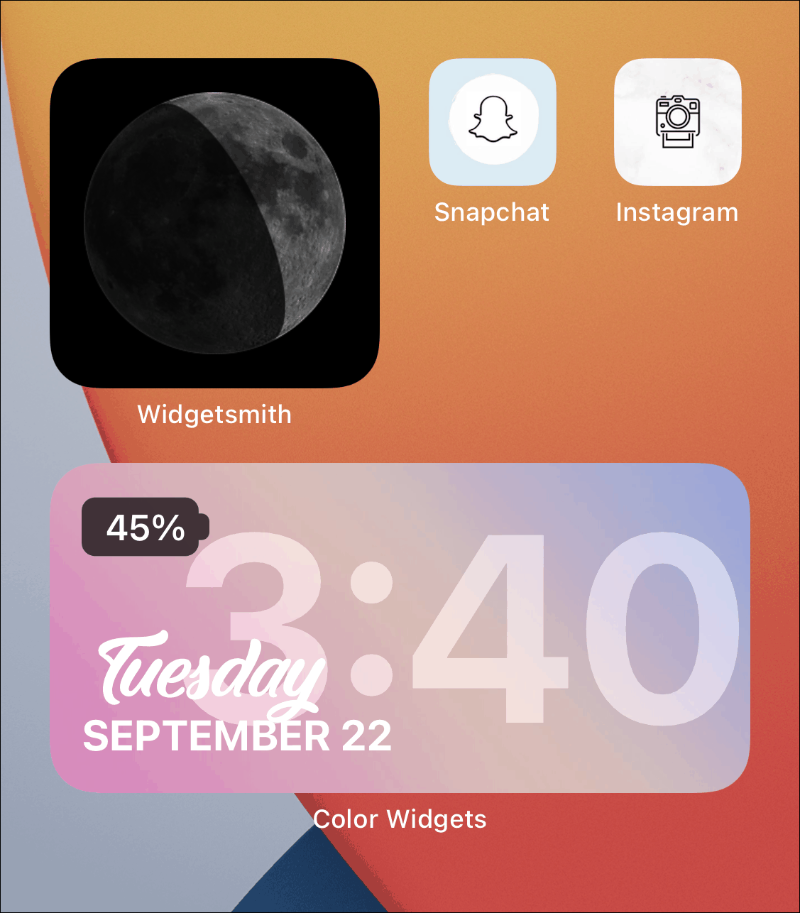
Usando Widget Smith para Widgets Temporizados
Um dos melhores usos do Widgetsmith são os widgets cronometrados. Embora o iOS 14 tenha as pilhas inteligentes que usam inteligência no dispositivo para mostrar widgets diferentes em momentos diferentes, você não tem controle sobre isso. Os widgets cronometrados em Widgetsmith estão aqui para mudar isso.
Usando widgets cronometrados, você pode decidir qual widget aparecerá na sua tela inicial. Essa é uma ótima maneira de economizar espaço; vamos ser honestos, os widgets podem ocupar muito espaço na sua tela inicial.
Depois de personalizar o estilo e design do widget, toque na opção ‘Adicionar um widget programado’ abaixo da seção ‘Widget padrão’ para torná-lo um widget programado.
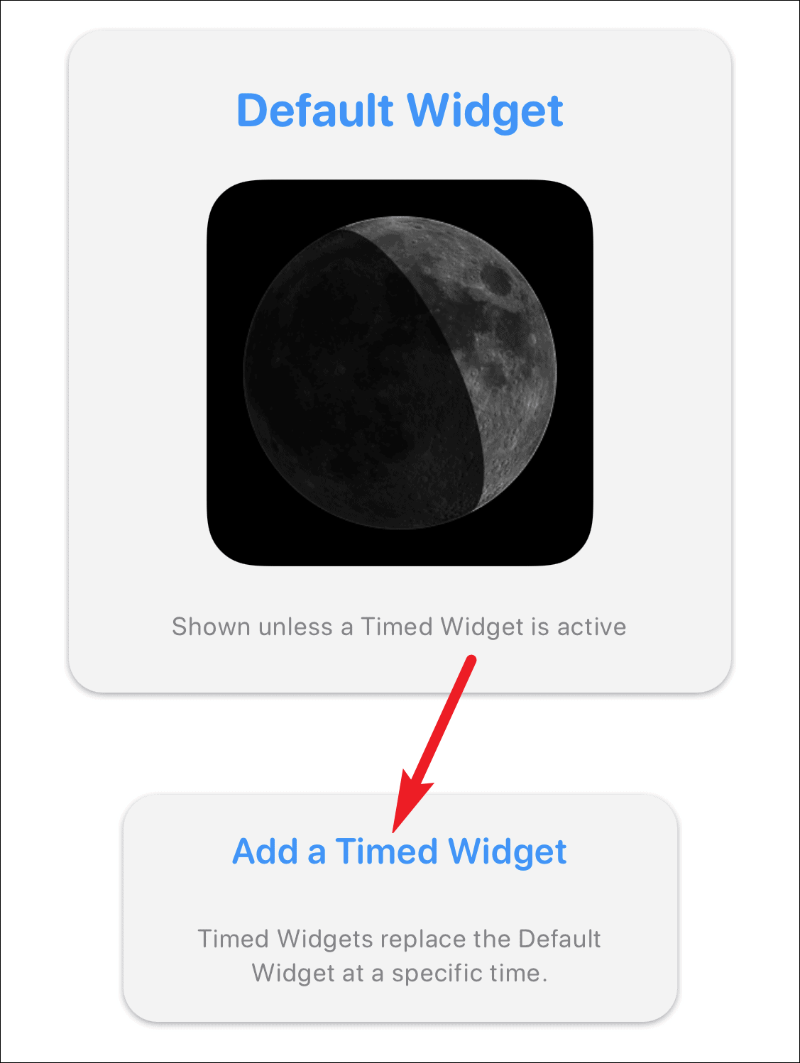
Um relógio será aberto para selecionar a programação do widget. Arraste a janela de tempo destacada para o horário desejado no qual deseja agendar o widget.
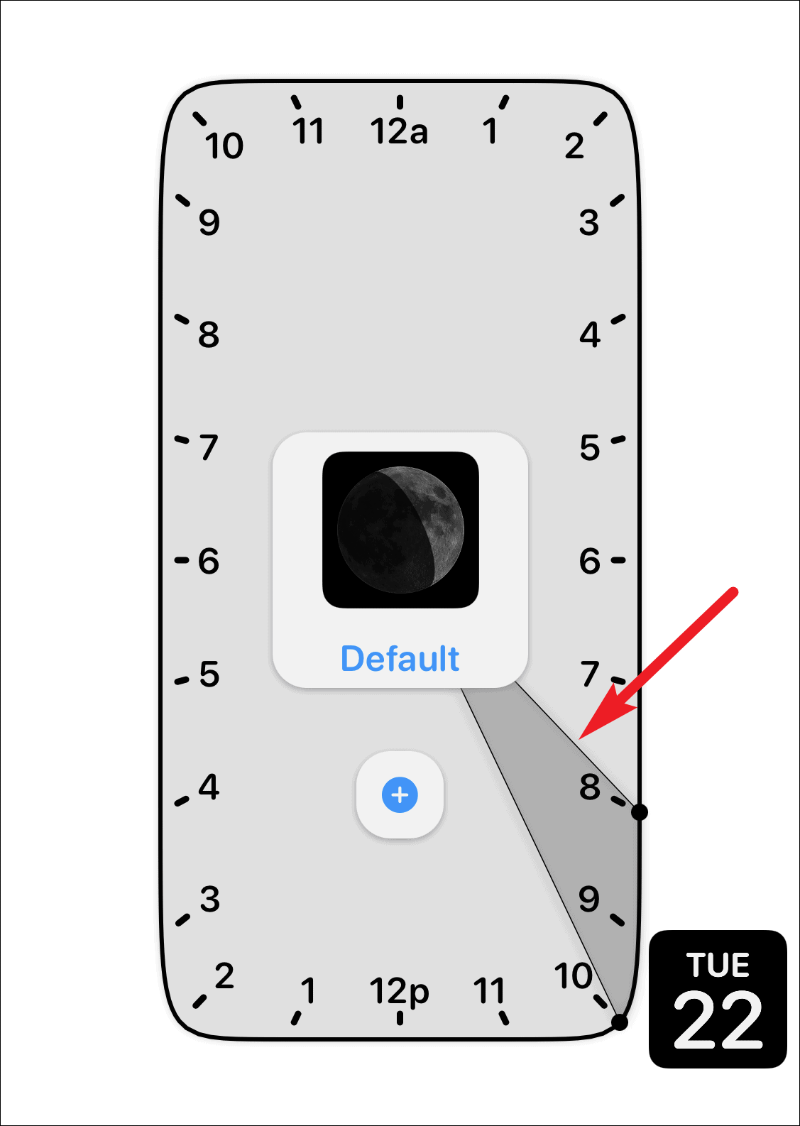
Por padrão, a janela de tempo será de duas horas. Mas você pode aumentar ou diminuir essa duração. Para alterar a duração, toque e arraste apenas um braço da seção destacada e solte-o na posição desejada.
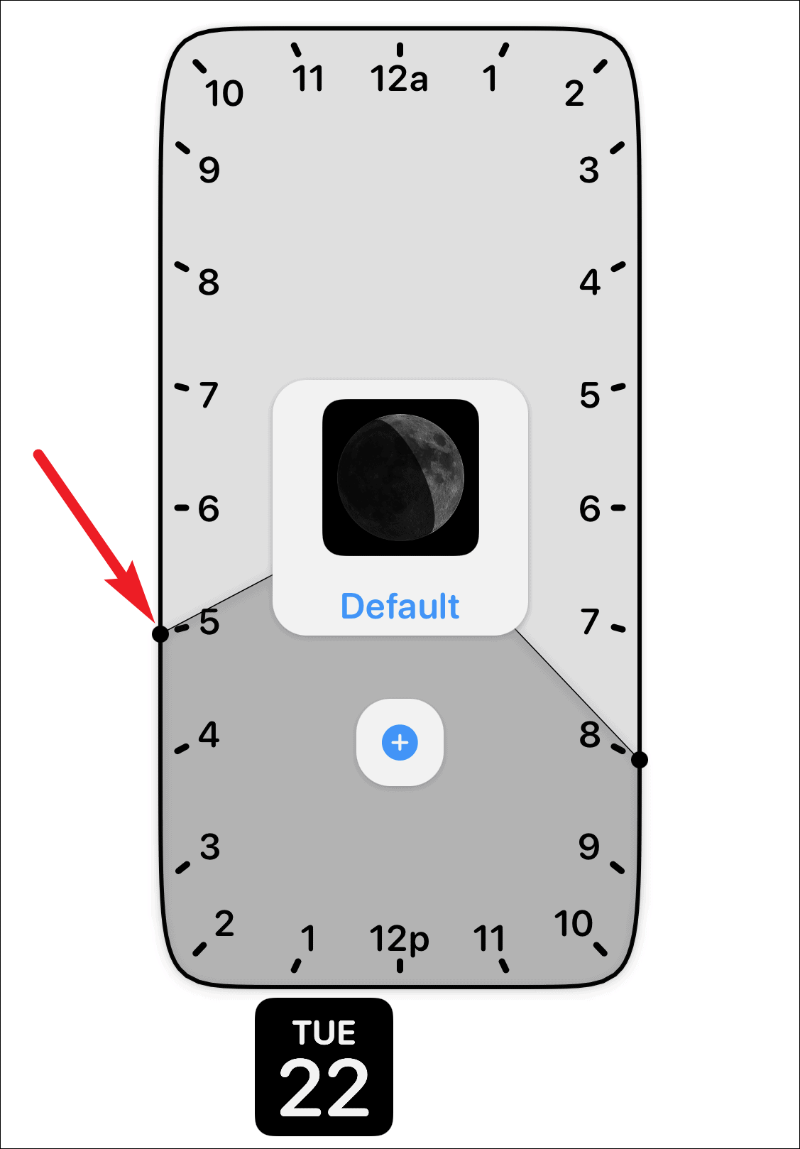
Você também pode agendar um widget várias vezes durante o dia. Depois de selecionar uma programação, toque no ícone ‘+’. Outra janela de tempo aparecerá. Arraste e defina-o para o outro horário para o qual deseja agendar o widget. Depois de definir a hora, toque na opção ‘Salvar’ no canto superior direito para salvar as alterações no widget.
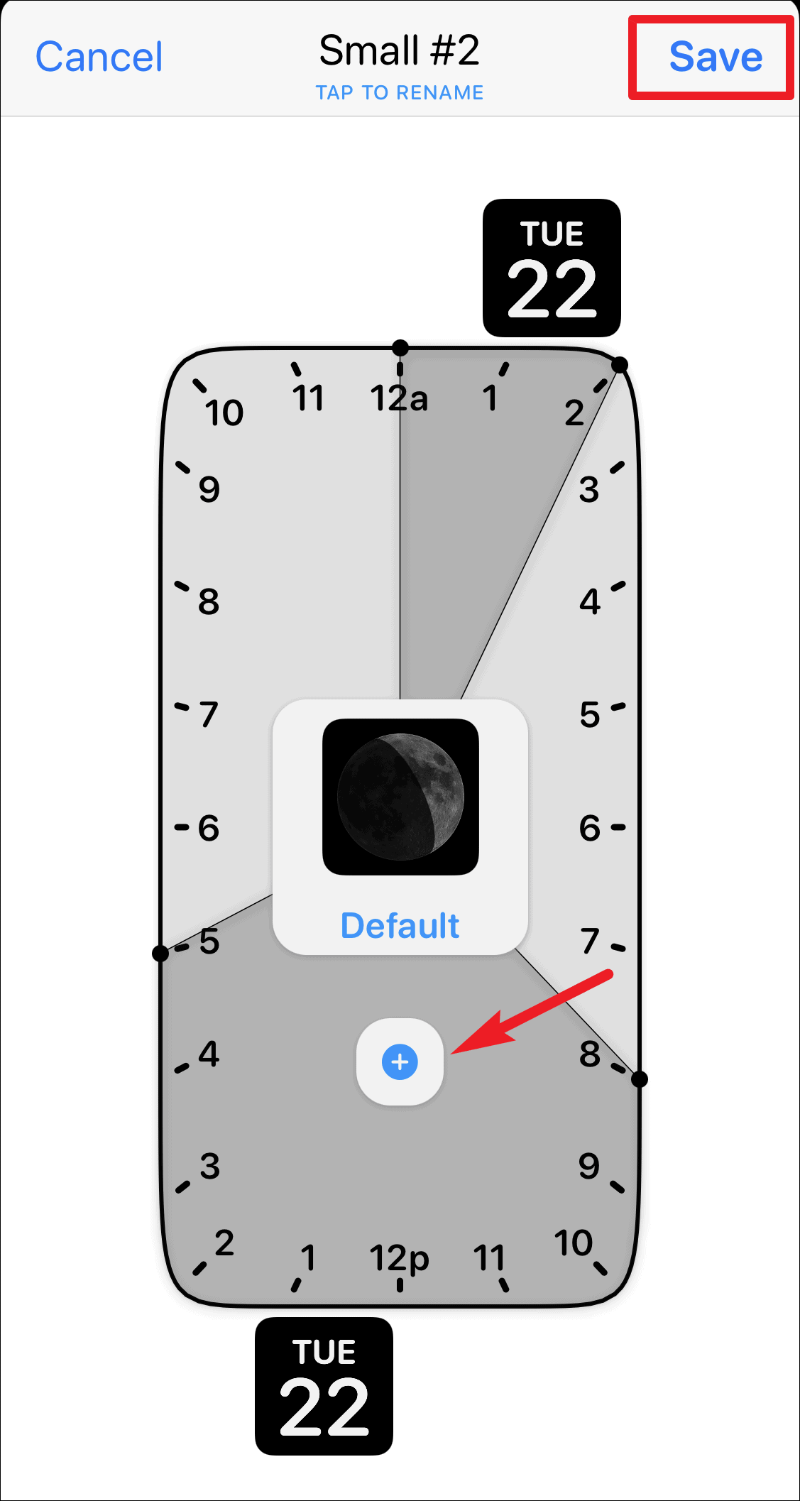
Nota importante: Os widgets programados precisam de um widget regular e ativo na tela inicial para substituí-lo quando chegar a hora. Ele não pode simplesmente aparecer na tela inicial do nada. Portanto, se você agendou um widget pequeno e cronometrado, deve haver outro pequeno widget de Widgetsmith em sua tela inicial. E quando chegar a hora, o widget programado assumirá seu lugar durante essa janela de tempo.
Widgetsmith é um ótimo aplicativo para personalizar a tela inicial do seu iPhone com diferentes widgets. E o fato de que você pode até mesmo agendar os widgets o torna ainda melhor. Não é à toa que continua aparecendo em todos os lugares nas redes sociais!
